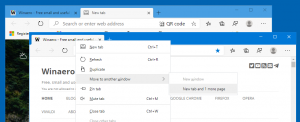Jak obnovit předchozí verze souborů v systému Windows 10
V tomto článku uvidíme, jak používat funkci Windows 10 k obnovení předchozích verzí souborů. Umožňuje uživateli přístup ke zpětně datované verzi souboru nebo složky, která byla v průběhu času upravena.
reklama
V systému Windows 10 tato funkce využívá službu stínové kopie k získání předchozí verze na žádost uživatele. Když Obnovení systému je povoleno, lze jej také použít jako zdroj pro předchozí verzi vašeho souboru. Kromě toho může operační systém využívat historii souborů nebo zálohování systému Windows, což je vestavěné řešení zálohování poprvé představené ve Windows 7.
Funkce Obnovit předchozí verze je užitečný nástroj, když jste omylem smazali nějaký důležitý soubor nebo složku nebo byl jejich obsah přepsán virem. Zvyšuje spolehlivost vašich dat a může vám ušetřit čas, který byste strávili obnovou dat pomocí nástrojů třetích stran.
Chcete-li obnovit předchozí verze souborů v systému Windows 10, Udělej následující.
- Otevřete Průzkumník souborů.
- Přejděte k souboru nebo složce, jejíž předchozí verzi chcete obnovit. V tomto článku budu pracovat se složkou Desktop umístěnou v C:\Users\Winaero\Desktop.

- Klepněte pravým tlačítkem na složku a z kontextové nabídky vyberte Předchozí verze.
 Případně můžete otevřít vlastnosti položky a přejít na kartu Předchozí verze. Tip: Viz jak rychle otevřít okno vlastností souboru.
Případně můžete otevřít vlastnosti položky a přejít na kartu Předchozí verze. Tip: Viz jak rychle otevřít okno vlastností souboru.
- V seznamu "Verze souborů" vyberte verzi, kterou chcete obnovit. Kliknutím na tlačítko "Otevřít" zobrazíte obsah.


- Chcete-li rychle obnovit předchozí verzi, klikněte na tlačítko Obnovit. Budete vyzváni k přepsání existující verze souboru, pokud existuje ve stejném umístění.


A je to.
Poznámka: V případě, že používáte Historie souborů, bude možné otevřít příslušnou položku Historie souborů přímo na kartě Předchozí verze. Podívejte se na rozevírací seznam tlačítka Otevřít (je-li k dispozici). Poskytne vám, který zdroj Windows 10 aktuálně používá, aby vám poskytl přístup k předchozím verzím vašich souborů a složek.