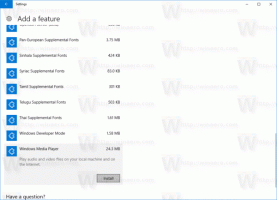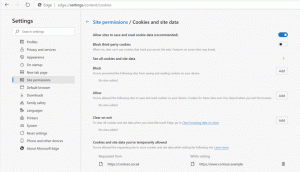Uložit seznam služeb do souboru ve Windows 10
Služby Windows jsou speciální aplikace, které běží na pozadí. Většina z nich nemá žádnou interakci s uživatelskou relací a nemá žádné uživatelské rozhraní. Služby jsou jednou z nejdůležitějších součástí rodiny operačního systému Windows NT, která byla spuštěna s Windows NT 3.1 a zahrnuje všechny moderní verze Windows, jako jsou Windows 7, Windows 8 a Windows 10. Dnes se podíváme, jak uložit seznam spuštěných a zastavených služeb do textového souboru.
reklama
Uložení seznamu služeb do souboru není problém, když používáte správce procesů třetí strany. Například známý správce procesů od společnosti Sysinternals, Process Explorer, umožňuje export seznamu spuštěných aplikací.
Po vybalení nabízí Windows 10 několik nástrojů pro správu služeb. Jediným nástrojem GUI je speciální modul snap-in MMC s názvem „Služby“. lis Vyhrát + R klávesové zkratky na klávesnici pro otevření dialogu Spustit. Typ services.msc v poli Spustit.
Konzola Služby vypadá následovně.

Neumožňuje však uložení seznamu služeb do souboru.
Abychom toto omezení obešli, můžeme použít speciální konzolový nástroj „sc“. Je to výkonná aplikace, která vám umožní spravovat stávající služby ve Windows 10.
Uložte běžící služby do souboru
Chcete-li uložit spuštěné služby do souboru v systému Windows 10, Udělej následující.
- Otevřete nový příkazový řádek jako správce.
- Chcete-li uložit seznam spuštěných služeb do souboru, zadejte následující příkaz:
sc query type= service > "%userprofile%\Desktop\active_services.txt"
Změňte název souboru a jeho cestu podle svých preferencí.
- Podle výše uvedeného příkladu získáte textový soubor s názvem „active_services.txt“ ve složce Desktop. Bude obsahovat seznam vašich aktuálně spuštěných služeb. Otevřete jej pomocí aplikace textového editoru, např. Poznámkový blok.

Jsi hotov.
Tip: Spusťte sc.exe s volbou /? (sc /?) zobrazíte dostupné možnosti. Případně viz toto online dokument.
Případně můžete použít PowerShell. Dodává se se speciální rutinou Get-Service.
Uložte spuštěné služby do souboru pomocí PowerShellu
- Otevřeno PowerShell. V případě potřeby jej spusťte jako Správce.
- Zadejte příkaz
Získejte servis | Where-Object {$_.Status -eq "Running"}zobrazíte seznam spuštěných služeb.
- Chcete-li jej uložit do souboru, spusťte příkaz:
Získejte servis | Where-Object {$_.Status -eq "Running"} | Out-File -filepath "$Env: userprofile\Desktop\active_services.txt" - Tím se ve složce Plocha vytvoří nový textový soubor „active_services.txt“.

Uložit zastavené služby do souboru
- Ve zvýšeném příkazový řádek, spusťte následující příkaz:
typ dotazu sc= stav služby= neaktivní > "%userprofile%\Desktop\inactive_services.txt".
- Případně otevřete zvýšený PowerShell a proveďte následující příkazovou sekvenci.
Získejte servis | Where-Object {$_.Status -eq "Stopped"} | Out-File -filepath "$Env: userprofile\Desktop\inactive_services.txt".
- Bez ohledu na metodu, kterou použijete, získáte do složky Plocha nový soubor inactive_services.txt. Otevřete jej pomocí programu Poznámkový blok.
Uložte seznam všech služeb systému Windows do souboru
- Ve zvýšeném příkazový řádek, spusťte následující příkaz:
sc query type= service state= all > "%userprofile%\Desktop\all_services.txt".
- Případně otevřete zvýšený PowerShell a proveďte následující příkazovou sekvenci.
Získejte servis | Out-File -filepath "$Env: userprofile\Desktop\all_services.txt".
- Bez ohledu na metodu, kterou použijete, získáte ve složce Plocha nový soubor all_services.txt. Otevřete jej pomocí programu Poznámkový blok.
A je to.
Související články:
- Uložit běžící procesy do souboru ve Windows 10
- Jak spustit, zastavit nebo restartovat službu v systému Windows 10
- Jak zakázat službu v systému Windows 10
- Jak odstranit službu v systému Windows 10