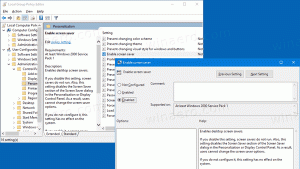Zachyťte snímek obrazovky pomocí nástroje pro vystřihování pouze pomocí klávesnice
Počínaje aktualizací Windows 10 Creators Update můžete po otevření nástroje Snipping Tool pořídit snímek obrazovky pouze pomocí klávesnice. Aplikace byla aktualizována, aby podporovala všechny operace snímání pomocí klávesových zkratek. S novým nástrojem Snipping Tool můžete pomocí klávesnice zachytit celou obrazovku nebo pouze část obrazovky (region).
reklama
Na pořiďte snímek obrazovky pomocí nástroje Snipping Tool pouze pomocí klávesnice, Udělej následující.
- Otevřete Nástroj pro vystřihování. Najdete jej v nabídce Start v části Příslušenství systému Windows. Nebo můžete jen stisknout Vyhrát + Posun + S na spusťte snímání regionu přímo.
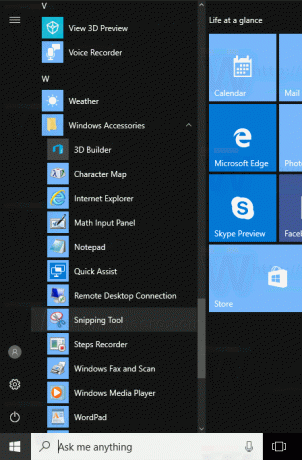
- V nástroji pro vystřihování stiskněte Alt + N. Aplikace vám umožní vybrat typ zachycení.
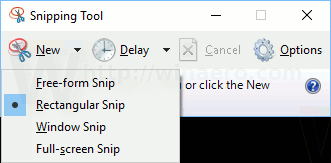
- Stisknutím klávesy Enter potvrďte výběr typu snímání. Obrazovka se ztlumí.
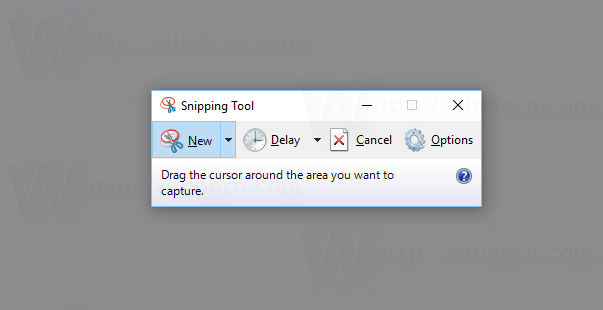
- Nyní stiskněte Vstupte spusťte výběr a pomocí kláves se šipkami na klávesnici vyberte oblast nebo okno.

- Stiskněte Enter pro potvrzení výběru. Otevře se v aplikaci Snipping Tool.

A je to.
Výše uvedená sekvence je trochu komplikovaná. Jeho případ použití je pro některé výjimečné nebo mimořádné situace, například když vaše myš nefunguje nebo když máte zařízení s dotykovou obrazovkou bez myši, ale máte připojenou klávesnici. Poté můžete pořídit snímek obrazovky oblasti obrazovky pouze pomocí klávesnice.
Za zmínku stojí, že Windows 10 nabízí několik dalších klávesových zkratek pro pořízení snímku obrazovky bez použití nástrojů třetích stran.
- Klasická funkce PrintScreen od Windows 95. Pokud stisknete Tisk obrazovky na klávesnici se obsah celé obrazovky zkopíruje do schránky, ale neuloží se do souboru. Chcete-li jej vložit a uložit jako soubor, musíte otevřít program Malování.
- Alt + Tisk obrazovky klávesová zkratka zachytí snímek obrazovky pouze aktivního okna do schránky.
- Lisování Vyhrát + Tisk obrazovky zachytí celou obrazovku a automaticky ji uloží do souboru ve složce %userprofile%\Pictures\Screenshots. Tento soubor můžete samozřejmě otevřít v programu Malování a upravit jej.
- Lisování Vyhrát + Posun + S vám umožní zachytit vybranou oblast obrazovky do schránky.
Co si tedy myslíte o této změně v aplikaci Snipping Tool? Dokážete si představit situaci, kdy by se vám možnost pořídit snímek obrazovky pouze pomocí vaší klávesnice hodila? Řekněte nám to v komentářích.