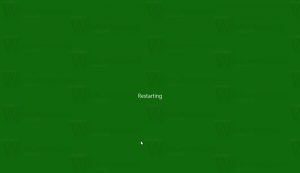Vynutit deaktivaci spořiče obrazovky ve Windows 10
Jak vynutit deaktivaci spořiče obrazovky v systému Windows 10
Spořiče obrazovky byly vytvořeny, aby zachránily velmi staré CRT displeje před poškozením problémy, jako je vypálení obrazovky. V dnešní době se většinou používají k personalizaci počítače nebo k vylepšení jeho zabezpečení pomocí dodatečné ochrany heslem. V případě potřeby můžete uživatelům vašeho zařízení zabránit v používání spořičů obrazovky vypnutím této funkce ve Windows 10.
reklama
 Ve Windows 10 se opět změnilo mnoho známých věcí. Klasický ovládací panel bude nahrazen aplikací Nastavení a mnoho nastavení bude omezeno a odstraněno. Mnoho uživatelů, kteří nainstalovali Windows 10 poprvé, je zmateno novým umístěním některých nastavení ve Windows 10. Uživatelé Windows 10 se mě často ptají, jak získat přístup k možnostem spořiče obrazovky ve Windows 10. Odkaz naleznete v následujícím článku:
Ve Windows 10 se opět změnilo mnoho známých věcí. Klasický ovládací panel bude nahrazen aplikací Nastavení a mnoho nastavení bude omezeno a odstraněno. Mnoho uživatelů, kteří nainstalovali Windows 10 poprvé, je zmateno novým umístěním některých nastavení ve Windows 10. Uživatelé Windows 10 se mě často ptají, jak získat přístup k možnostem spořiče obrazovky ve Windows 10. Odkaz naleznete v následujícím článku:Jak získat přístup k možnostem spořiče obrazovky v systému Windows 10
Chcete-li uživatelům zabránit v přístupu k možnostem spořiče obrazovky, můžete buď použít vylepšení registru, nebo použít zásady skupiny. Podívejme se na tyto metody.
Chcete-li vynutit deaktivaci spořiče obrazovky v systému Windows 10,
- Otevřeno Editor registru.
- Přejděte na následující klíč registru:
HKEY_CURRENT_USER\SOFTWARE\Policies\Microsoft\Windows\Control Panel\Desktop.
Tip: Viz jak přejít na požadovaný klíč registru jedním kliknutím. Pokud takový klíč nemáte, tak si ho prostě vytvořte. - Zde vytvořte novou hodnotu řetězce (REG_SZ). ScreenSaveActive.
- Nastavte jeho hodnotu na 0, abyste deaktivovali spořič obrazovky.
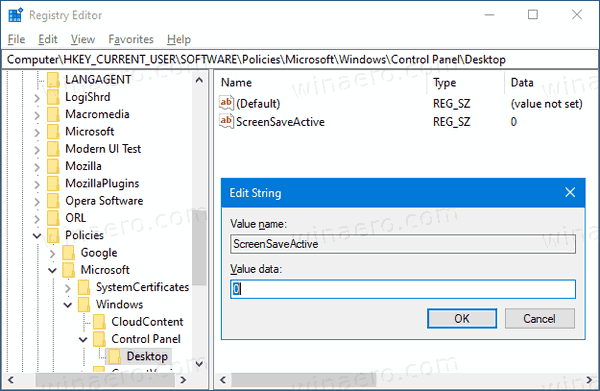
- Aby se změny provedené úpravou registru projevily, musíte to udělat odhlásit se znovu se přihlaste ke svému uživatelskému účtu.
Jsi hotov!
Poznámka: Chcete-li změnu vrátit zpět, odeberte ScreenSaveActive hodnotu, poté se odhlaste a znovu přihlaste ke svému uživatelskému účtu ve Windows 10. Hodnota dat 1 také vynutí aktivaci spořiče obrazovky pro všechny uživatele.
Chcete-li ušetřit čas, můžete
Zde si stáhněte soubory registru připravené k použití
Pokud používáte Windows 10 Pro, Enterprise nebo Education edice, můžete použít aplikaci Local Group Policy Editor ke konfiguraci výše uvedených možností pomocí GUI.
Zakažte spořič obrazovky pomocí zásad skupiny
- lis Vyhrát + R klávesy na klávesnici a zadejte:
gpedit.msc
Stiskněte Enter.

- V Editoru zásad skupiny přejděte na Konfigurace uživatele > Šablony pro správu > Ovládací panely > Přizpůsobení.
- Dvakrát klikněte na možnost zásady Povolit spořič obrazovky.

- V dalším dialogu vyberte Zakázáno.
- Klikněte Aplikovat a OK.
Jsi hotov!
Chcete-li vrátit zpět provedené změny, stačí nastavit zmíněnou zásadu na Není nakonfigurováno.
A je to!
Související články:
- Nastavte fotografie jako spořič obrazovky ve Windows 10
- Vytvořit zástupce možností spořiče obrazovky ve Windows 10
- Změna doby odkladu hesla spořiče obrazovky v systému Windows 10
- Přizpůsobte si spořiče obrazovky ve Windows 10 pomocí tajných skrytých možností