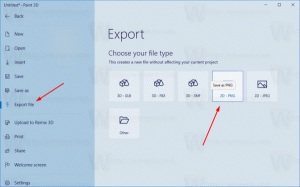Povolte standardní rozložení dotykové klávesnice ve Windows 10
Windows 10 obsahuje dotykovou klávesnici pro počítače a tablety s dotykovou obrazovkou. Když se dotknete libovolného textového pole na tabletu, zobrazí se na obrazovce dotyková klávesnice. Pokud nemáte dotykovou obrazovku, máte dvě možnosti, jak ji spustit. Ve výchozím nastavení se zobrazuje s omezenou sadou kláves a postrádá funkční klávesy, Alt, Tab a Esc. V tomto článku se podíváme, jak povolit tyto chybějící klávesy na dotykové klávesnici, a jako bonus budeme hledat dva možné způsoby, jak dotykovou klávesnici spustit.
reklama
Pokud jste šťastným majitelem dotykové obrazovky, pak vám Windows 10 zobrazí pokročilé možnosti dotykové klávesnice v Nastavení -> Zařízení -> Psaní. Přejděte tam a povolte následující možnost: Přidejte standardní rozložení klávesnice jako možnost dotykové klávesnice. Otočte možnost, jak je znázorněno na obrázku níže:


Voila, nyní otevřete dotykovou klávesnici a klikněte na její možnosti (vpravo dole). Povolíte standardní tlačítko rozvržení:

Tím povolíte všechna pokročilá tlačítka včetně Esc, Alt a Tab. Chcete-li použít funkční klávesu, klepněte na tlačítko Fn v levém dolním rohu dotykové klávesnice. Číselná tlačítka změní jejich popisky na F1-F12.

Standardní rozložení je možné povolit vylepšenou úpravou. To může být užitečné, pokud vaše zařízení nemá dotykovou obrazovku.
Povolení standardního rozložení na dotykové klávesnici V systému Windows 10 s vylepšením, Udělej následující.
Pokud nemáte dotykovou obrazovku, Windows 10 skryje všechna pokročilá nastavení dotykové klávesnice:

Takže nemůžete použít aplikaci Nastavení k povolení standardního rozložení klávesnice dotykové klávesnice bez dotykové obrazovky. Jedinou cestou pro vás je úprava registru.
- Otevřete Editor registru (podívej jak).
- Přejděte na následující klíč:
HKEY_CURRENT_USER\SOFTWARE\Microsoft\TabletTip\1.7
Tip: Můžete přístup k libovolnému požadovanému klíči registru jediným kliknutím. Pokud tento klíč neexistuje, jednoduše jej vytvořte.

- V pravém podokně byste měli vytvořit Povolte klávesnici CompatibilityKeyboard hodnota. Tato 32bitová hodnota DWORD je zodpovědná za zobrazení celé klávesnice dotykové klávesnice. Nastavte na 1 pro povolení standardního rozložení klávesnice. Poznámka: I když běžíte 64bitová verze Windows 10, musíte použít 32bitový typ hodnoty DWORD.

- Chcete-li jej později zakázat, budete muset smazat Povolte klávesnici CompatibilityKeyboard hodnotu nebo ji nastavte 0.
Můžete ušetřit čas, můžete si stáhnout soubory registru připravené k použití.
Stáhněte si soubory registru
Vyladění zpět je zahrnuto.
Nyní spusťte dotykovou klávesnici. Restartování počítače není nutné, změny se projeví okamžitě a povolíte standardní rozložení klávesnice:
Tip: Chcete-li rychle spustit dotykovou klávesnici ve Windows 10, spusťte následující soubor:
"C:\Program Files\Common Files\microsoft shared\ink\TabTip.exe"
A je to. Nyní máte více možností, jak ovládat chování dotykové klávesnice ve Windows 10. Stejný trik funguje ve Windows 8.1.