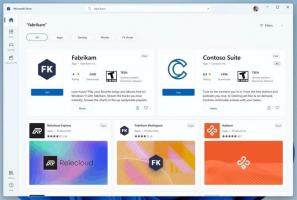Vytvářejte průhledné PNG pomocí Paint 3D ve Windows 10
Windows 10 přichází s novou aplikací Universal (UWP) s názvem Paint 3D. Navzdory názvu aplikace není řádným pokračováním klasického MS Paint. Jde o zcela jiný, moderní editor obrázků, který umožňuje vytvářet a pracovat s 2D a 3D objekty a přichází s řadou efektů a nástrojů, které v klasické aplikaci nebyly k dispozici.
reklama
Co je Malování 3D
Paint 3D je nová vestavěná aplikace ve Windows 10. Microsoft navíc zahrnul aplikaci Paint 3D klasická aplikace Malování od Creators Update. Podporuje také vstup perem. Má nástroje, jako jsou značky, štětce, různé umělecké nástroje, které uživatelům pomáhají vytvářet objekty. Aplikace má nástroje pro transformaci 2D výkresů na 3D objekty.
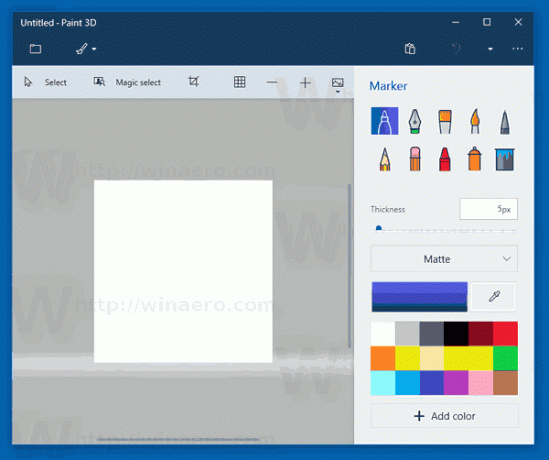
V určitém okamžiku se Microsoft zbaví klasické aplikace. V současné době společnost zvažuje přesunutí do Store.
V posledních verzích Windows 10 se Paint 3D integroval s
Nástroj pro vystřihování a Microsoft Paint. Obě aplikace nyní přicházejí se speciálním tlačítkem na panelu nástrojů, které z nich umožňuje otevřít Malování 3D. Integrace mezi nástrojem Snipping Tool a Paint 3D je velmi hladká. Snímek obrazovky, který jste pořídili pomocí nástroje Snipping Tool, se otevře v programu Paint 3D, takže jej můžete přímo upravit. Jakmile se obrázek otevře v Malování 3D, můžete z něj objekty přesouvat nebo odstraňovat pomocí Magic select, komentovat jej, přidávat 3D objekty atd. Pokud však máte nějaký výkres otevřený v klasickém Malování, jeho tlačítko Malování 3D nefunguje podle očekávání. Kresba se neotevře v Malování 3D. Tlačítko pouze otevře aplikaci Malování 3D s prázdným plátnem.Pomocí Malování 3D můžete vytvářet průhledné obrázky PNG. např. můžete vytvořit obrázek loga s průhledným pozadím, jak se to běžně dělá na internetu. Pojďme se podívat, jak to lze udělat.
Vytvářejte průhledné PNG pomocí Paint 3D
Krok 1: Nastavte plátno na průhledné. Klikněte na tlačítko na panelu nástrojů Plátno a povolte možnost Průhledné plátno. 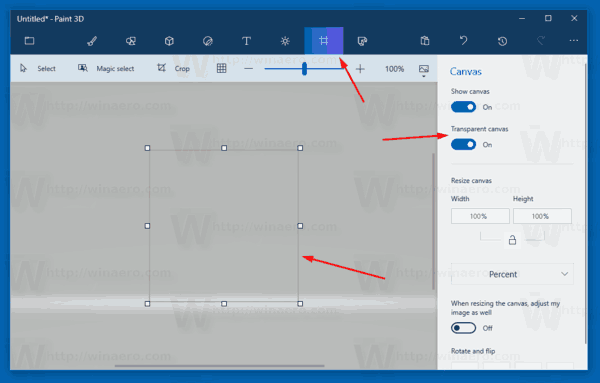
Krok 2: Ujistěte se, že na plátně není žádná nežádoucí barva.
Krok 3: Nakreslete požadované předměty nebo nalepte logo na plátno. 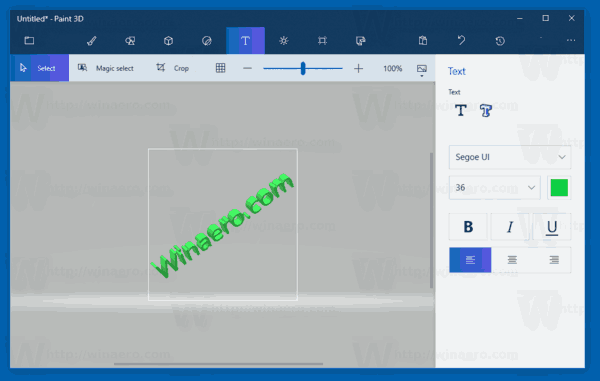
Krok 4: Klikněte na tlačítko nabídky (tlačítko zcela vlevo na panelu nástrojů) a vyberte Exportovat soubor - 2D PNG. 
Výsledek bude následující:

A je to. Díky Jen Gentleman za tento tip.
Související články:
- Odebrat Upravit pomocí Malování 3D z kontextové nabídky ve Windows 10
- Jak odebrat a odinstalovat Paint 3D ve Windows 10