Přizpůsobte si spořiče obrazovky ve Windows 10 pomocí tajných skrytých možností
Jednou z nových funkcí systému Windows Vista bylo zahrnutí pěkných, krásných spořičů obrazovky. Patří mezi ně Bubbles, Ribbons, Mystify a Aurora. Všechny novější verze Windows jako Windows 7, Windows 8 a Windows 10 zahrnují Bubbles, Ribbons a Mystify, i když jsou vynechány spořiče obrazovky Aurora a Windows Energy. Ne každý uživatel ví, že tyto spořiče obrazovky mají mnoho tajných skrytých možností pro přizpůsobení jejich vzhledu a chování. Dnes uvidíme, jak přizpůsobit tyto spořiče obrazovky v systému Windows 10.
reklama
Spořiče obrazovky nejsou jen pro zábavu. Svůj počítač můžete také chránit heslem pomocí spořiče obrazovky, takže po zastavení spořiče obrazovky budete vyzváni k zadání hesla. Windows 10 obsahuje Bubbles, Ribbons a Mystify, ale když kliknete na tlačítko "Nastavení...", zobrazí se okno se zprávou s textem, že spořič obrazovky nemá žádné možnosti, které byste mohli nastavit:
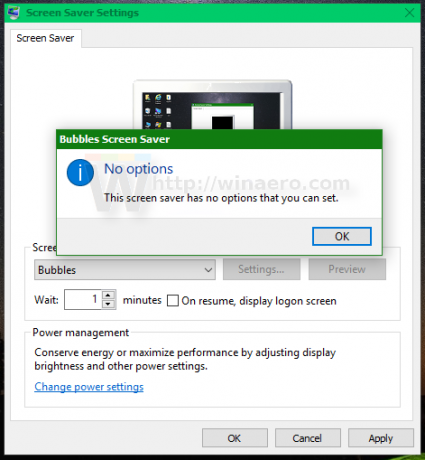 Tip: Viz Všechny způsoby přístupu k možnostem spořiče obrazovky v systému Windows 10.
Tip: Viz Všechny způsoby přístupu k možnostem spořiče obrazovky v systému Windows 10.
To není pravda. Všechny tajné možnosti lze vyladit pomocí Editoru registru nebo speciálního nástroje. Podívejme se na oba způsoby.
- Přizpůsobte spořiče obrazovky v systému Windows 10 pomocí registru
- Přizpůsobte si spořiče obrazovky ve Windows 10 pomocí Screensavers Tweaker
Přizpůsobte spořiče obrazovky v systému Windows 10 pomocí registru
Pro každý spořič obrazovky existuje sada parametrů, které můžete vytvořit v registru a změnit jeho chování.
Přizpůsobte si spořič obrazovky Bubbles ve Windows 10

Otevřeno Editor registru a přejděte na následující klíč registru:
HKEY_CURRENT_USER\SOFTWARE\Microsoft\Windows\CurrentVersion\Screensavers\Bubbles
Vidět jak přejít na požadovaný klíč registru jedním kliknutím.
Zde můžete vytvořit následující 32bitové hodnoty DWORD. Poznámka: pokud používáte 64bitový Windows 10, stále musíte vytvořit 32bitové hodnoty DWORD.
ShowShadows
Povolí nebo zakáže stíny pro bubliny. hodnoty:
1 - povolit stíny.
0 - zakázat stíny.
Materiál Sklo
Udělejte bubliny průhledné nebo neprůhledné.
1 - zobrazit průhledné bubliny.
0 - zobrazit neprůhledné bubliny.
ShowBubbles
Zprůhlední nebo zčerná pozadí bublin. Pokud je pozadí průhledné, bubliny se budou vznášet nad obsahem obrazovky.
1 - průhledné pozadí.
0 - černé pozadí.
Varování! U některých grafických adaptérů a ovladačů je pozadí spořiče obrazovky Bubbles ve Windows 10 vždy černé. Pro tento problém neexistuje žádná oprava.
TurbulenceNumOctaves
Mění počet oktáv turbulence.
Minimální hodnota: 1.
Maximální hodnota: 255.
TurbulenceSpeed
Mění rychlost turbulence.
Minimální hodnota: 0.
Maximální hodnota: 10.
TurbulenceForce
Aktivuje nebo deaktivuje sílu turbulence.
1 - povolit turbulence.
0 - deaktivuje turbulence.
Poloměr
Mění velikost bublin.
Minimální hodnota poloměru: 1090000000.
Maximální hodnota poloměru: 1130000000.
SphereDensity
Ovlivňuje množství bublin, které se objeví na obrazovce.
Minimální hodnota (méně bublin): 1000000000.
Maximální hodnota (více bublin): 2100000000.
Všechny obrazovkyStejné
Tento parametr platí pro nastavení s více monitory. Při nastavení na 1 budou všechny monitory používat stejná nastavení pro spořič obrazovky. Když je nastavena na 0, je možné konfigurovat spořič obrazovky pro každou obrazovku.
SpanMultiMon
1 - spořič obrazovky zobrazí bubliny pohybující se mezi více monitory.
0 - zobrazí spořič obrazovky na každé obrazovce zvlášť.
Přizpůsobte si spořič obrazovky Ribbons ve Windows 10
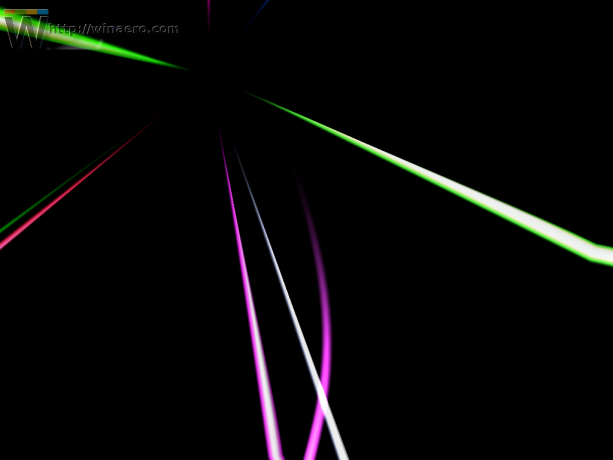 Otevřeno Editor registru a přejděte na následující klíč registru:
Otevřeno Editor registru a přejděte na následující klíč registru:
HKEY_CURRENT_USER\SOFTWARE\Microsoft\Windows\CurrentVersion\Screensavers\Ribbons
Pro tento spořič obrazovky jsou k dispozici následující 32bitové hodnoty DWORD:
RibbonWidth
Nastaví šířku pásu.
Minimální hodnota (tenké pásky): 1000000000.
Maximální hodnota (silné pásky): 1080000000.
NumRibbons
Nastavuje počet pásů karet viditelných na obrazovce.
Minimální hodnota: 1.
Maximální hodnota: 100.
Rozmazat
Povolí nebo zakáže efekt rozostření pro pásky.
1 - povolit rozostření.
0 - deaktivuje rozostření.
Všechny obrazovkyStejné
Tento parametr platí pro nastavení s více monitory. Při nastavení na 1 budou všechny monitory používat stejná nastavení pro spořič obrazovky. Když je nastavena na 0, je možné konfigurovat spořič obrazovky pro každou obrazovku.
SpanMultiMon
1 – spořič obrazovky zobrazí pásy pohybující se mezi více monitory.
0 - zobrazí spořič obrazovky na každé obrazovce zvlášť.
Přizpůsobte si spořič obrazovky Mystify ve Windows 10
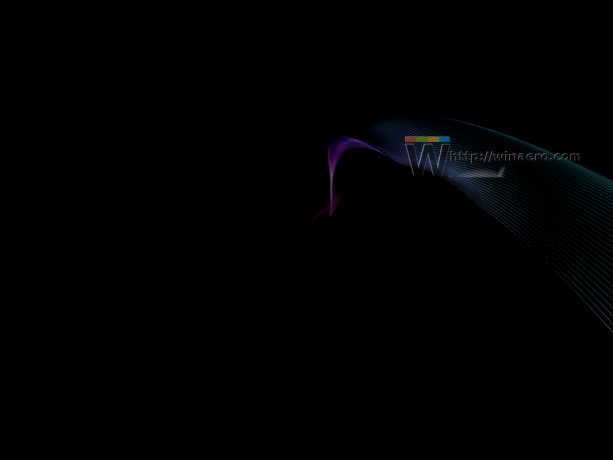
Otevřeno Editor registru a přejděte na následující klíč registru:
HKEY_CURRENT_USER\SOFTWARE\Microsoft\Windows\CurrentVersion\Screensavers\Mystify
Pro tento spořič obrazovky jsou k dispozici následující 32bitové hodnoty DWORD:
Šířka čáry
Nastaví šířku čáry.
Minimální hodnota (tenké pásky): 1000000000.
Maximální hodnota (silné pásky): 1080000000.
NumLines
Nastavuje počet řádků viditelných na obrazovce.
Minimální hodnota: 1.
Maximální hodnota: 100.
Rozmazat
Povolí nebo zakáže efekt rozostření pro čáry.
1 - povolit rozostření.
0 - deaktivuje rozostření.
Všechny obrazovkyStejné
Tento parametr platí pro nastavení s více monitory. Při nastavení na 1 budou všechny monitory používat stejná nastavení pro spořič obrazovky. Když je nastavena na 0, je možné konfigurovat spořič obrazovky pro každou obrazovku.
SpanMultiMon
1 – spořič obrazovky zobrazí pásy pohybující se mezi více monitory.
0 - zobrazí spořič obrazovky na každé obrazovce zvlášť.
Přizpůsobte si spořiče obrazovky ve Windows 10 pomocí Screensavers Tweaker
Před časem jsem nakódoval jednoduchý nástroj, který vám umožní hrát si s tajnými skrytými parametry spořičů obrazovky pomocí užitečného GUI. To se nazývá Spořiče obrazovky Tweaker.
Screensavers Tweaker je bezplatná přenosná aplikace, která nevyžaduje instalaci. Je k dispozici pro Windows Vista, Windows 7, Windows 8 a Windows 10, pro 32bitovou i 64bitovou verzi. Použijte verzi Windows 8 ve Windows 10. Funguje bez problémů.
Zde je návod, jak aplikace vypadá:
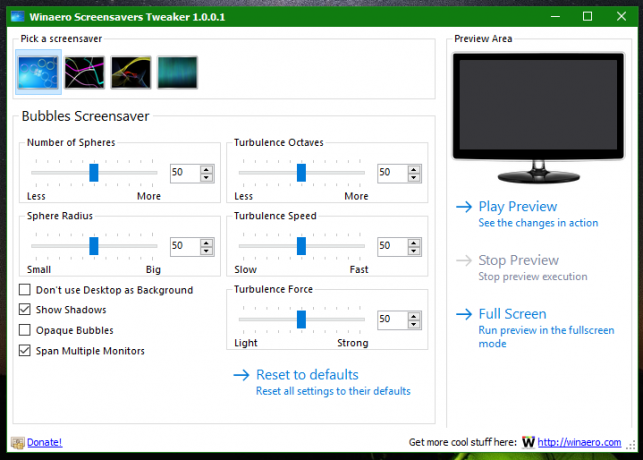 A zde je přizpůsobený spořič obrazovky Bubbles:
A zde je přizpůsobený spořič obrazovky Bubbles: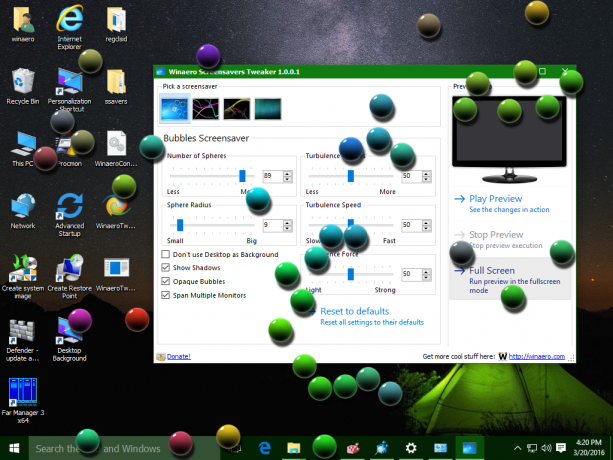
Screensavers Tweaker můžete získat zde:
Stáhněte si spořiče obrazovky Tweaker
V komentářích bych rád věděl, jestli chcete vidět tyto možnosti ladění spořiče obrazovky v mém Winaero Tweaker aplikace.


