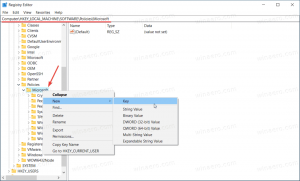Jak odstranit artefakty JPEG pomocí GIMPu
Zde je návod, jak odstranit artefakty JPEG pomocí GIMPu.
Obrazový formát JPEG je starý desítky let a po léta velmi dobře sloužil potřebám komprese tím, že produkoval velmi malé obrázky s rozumnou kvalitou. Na internetu je velmi populární. Když zadáte nižší kvalitu, velikost obrázku se zmenší. Na obrázku se však objevují deformace nebo artefakty JPEG, jako jsou barevné tečky, rozostření nebo mozaika. V tomto článku se podíváme na to, jak odstranit artefakty JPEG v GIMPu.
reklama
Bohužel není možné zcela obnovit původní vzhled obrázku ze souboru JPG s artefakty. Je však možné je vyhladit a opravit pomocí nástroje, jako je GIMP.
Co je GIMP
GIMP (GNU Image Manipulation Program) je populární grafický editor, který byl vytvořen pro Linux a následně portován na další platformy. Málokdo to bude označovat za „jednoduché“ nebo „snadno použitelné“. Navzdory tomu, že má tradiční uživatelské rozhraní
v posledních verzíchGIMP nabízí jedinečné metody práce s ním, které nejsou zřejmé a vyžadují speciální dovednosti.
Jiné programy na Linuxu jsou však ještě horší. Pokud jde o zpracování obrázků, GIMP nemá žádného skutečného konkurenta. GIMP je navržen speciálně pro zpracování obrázků, nikoli pro malování. Pozitivní věcí na GIMPu je, že je zdarma, je open source a stabilní.
GIMP pracuje s vrstvami, má podporu efektů, lze jej rozšířit o pluginy, textury, štětce. Má také skvělou sadu filtrů, které lze použít na obrázek. Pomocí filtrů můžete z obrázku odstranit artefakty JPEG.
Chcete-li odstranit artefakty JPEG pomocí GIMPu
- Otevřete původní obrázek JPG v GIMPu.
- Vybrat Filtry > Rozostření > Selektivní gaussovské rozostření z hlavní nabídky.
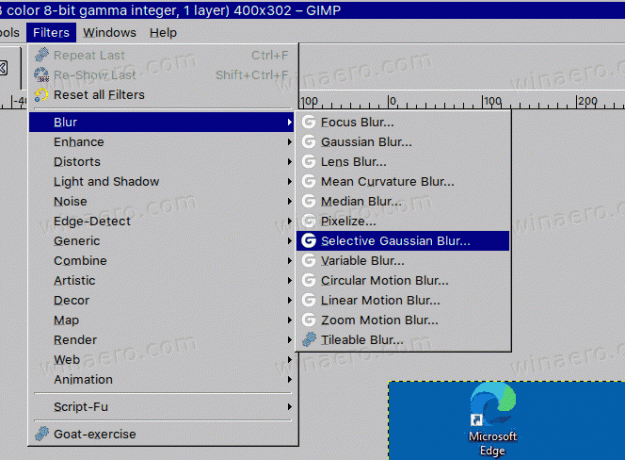
- Nastavte malý "Max. delta" (~ 0,010 nebo tak), ale s velkým poloměrem rozostření (asi 50), aby se pečlivě vyhladil nejnápadnější šum na obrázku.
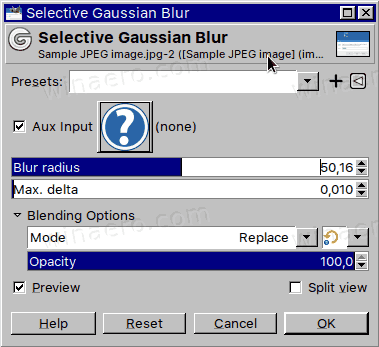
- Nyní použijte Selektivní Gaussovské rozostření opět s větším „Max. delta" (~ 0,200 nebo tak), ale malý poloměr rozostření (5-10), aby se trochu vyhladil celkový obrazový šum.
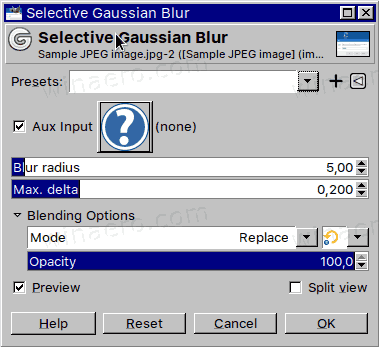
- Nyní zaostřete obraz pomocí Filtry > Vylepšit > Zostřit (neostrá maska).
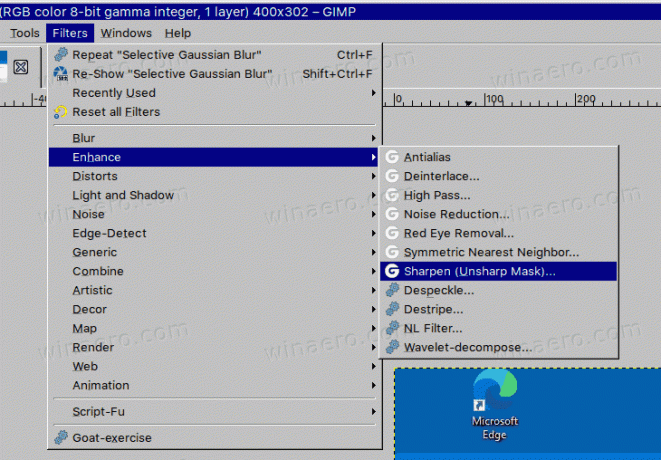
- Soubor Poloměr na
0.010-0.020a Množství na0.050-0.100.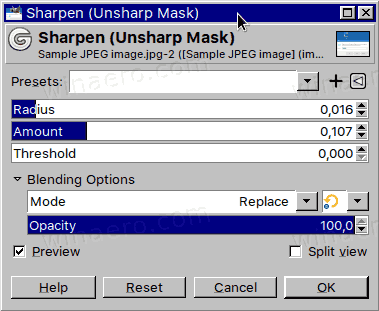
- Jsi hotov.
Obrázek bude nyní vypadat přijatelně s minimem viditelných JPEG artefaktů.
Porovnejme obrázky.
Zde je původní obrázek se zkreslením:
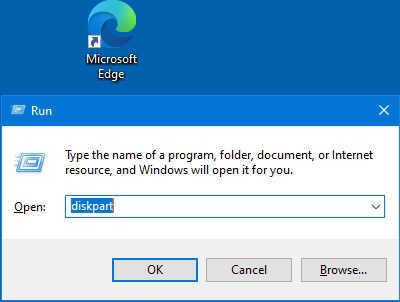
A tady je výsledek.
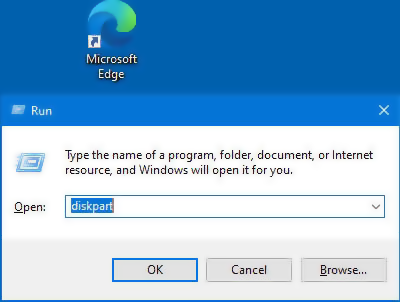
Jak vidíte, druhý obrázek vypadá lépe. Stále mu chybí ostrost na okrajích, ale celkově lze výsledek zpracování JPEG považovat za přijatelný.
Pro každý konkrétní obrázek můžete zvolit lepší kombinaci hodnot filtru pomocí postupu popsaného v tomto článku.