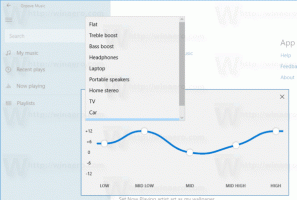Zakažte End Process ve Správci úloh prohlížeče v Microsoft Edge
Zde je návod, jak deaktivovat End Process ve Správci úloh prohlížeče v Microsoft Edge, aby uživatelé nemohli ukončit procesy Edge pomocí integrovaného nástroje Správce úloh prohlížeče. Dá se s jistotou říci, že každý uživatel Windows zná Správce úloh – zásadní nástroj, který vám umožňuje sledovat systémové prostředky a řídit běžící procesy. Zatímco výchozí Správce úloh funguje perfektně pro běžné aplikace na vašem počítači, není to nejlepší možnost ovládání prohlížeče. Edge, Chrome, Vivaldi a další prohlížeče založené na Chromiu jsou víceprocesové aplikace s vestavěným Správcem úloh šitým na míru potřebám prohlížeče.
reklama
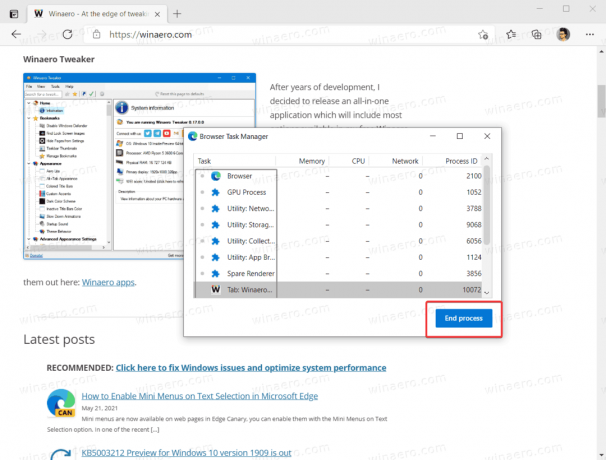
V případě, že používáte sdílený počítač a chcete zabránit příliš zvědavým uživatelům, aby si pohrávali se Správcem úloh Edge, můžete jej zcela zablokovat. Zde je návod, jak na to.
Ve výchozím nastavení společnost Microsoft neposkytuje možnost zakázat vestavěného Správce úloh v aplikaci Microsoft Edge. Přesto, pokud si myslíte, že je lepší zablokovat funkci ukončení procesu v Edge, můžete použít a speciální možnost Zásady skupiny. Protože Windows 10 Home nemá žádný Editor zásad, použijeme k uplatnění omezení Editor registru.
Jak deaktivovat End Process ve Správci úloh prohlížeče v Microsoft Edge
- Otevřeno Editor registru.
- Jít do
HKEY_LOCAL_MACHINE\SOFTWARE\Policies\Microsoft\Edge. Na otevřete přímo klíč registru, zkopírujte cestu a vložte ji do adresního řádku. - Pokud podklíč Edge chybí, klikněte pravým tlačítkem na
Microsofta vyberte Nový > Klíč. Pojmenujte klíč jakoOkraj.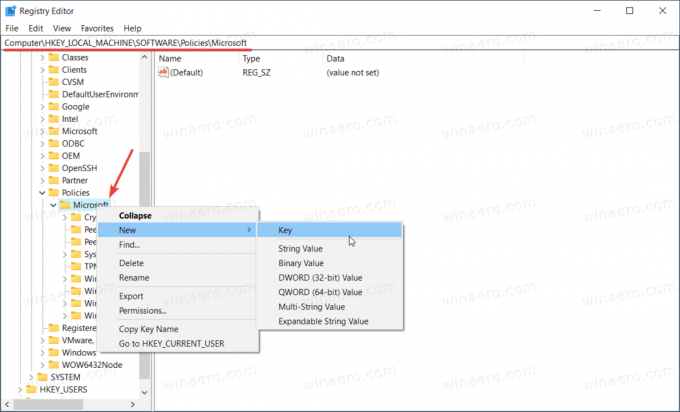
- Dále klikněte pravým tlačítkem na klávesu Edge a vyberte Nové > Hodnota DWORD (32 bitů).. Poznámka: I když jste běžící na 64bitovém systému Windows stále musíte vytvořit 32bitovou hodnotu DWORD.
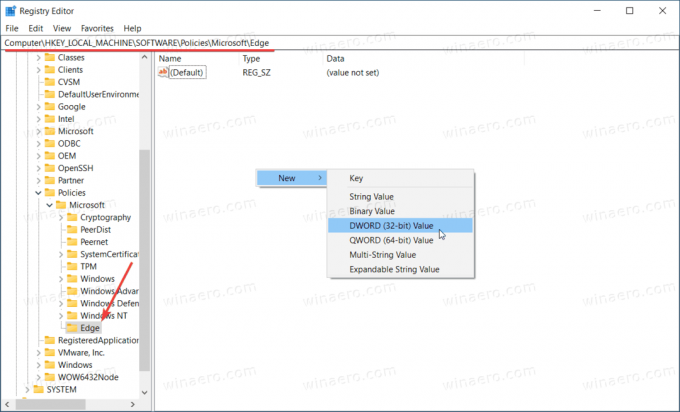
- Novou hodnotu pojmenujte jako TaskManagerEndProcessEnabled. a ponechte jeho hodnotu na 0.
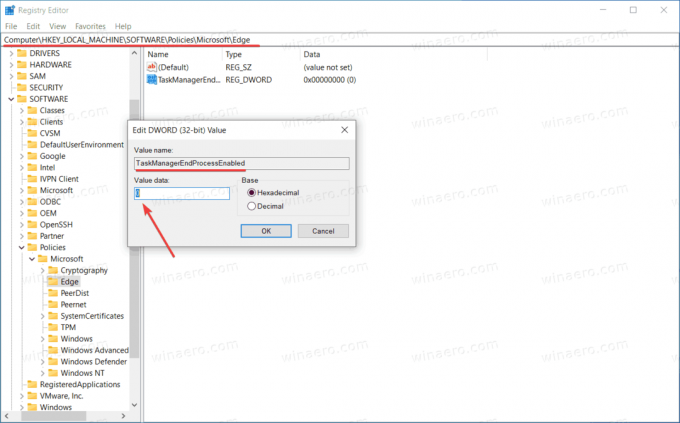
- Znovu spusťte prohlížeč Microsoft Edge. Tlačítko Ukončit proces ve Správci úloh prohlížeče je nyní zakázáno.
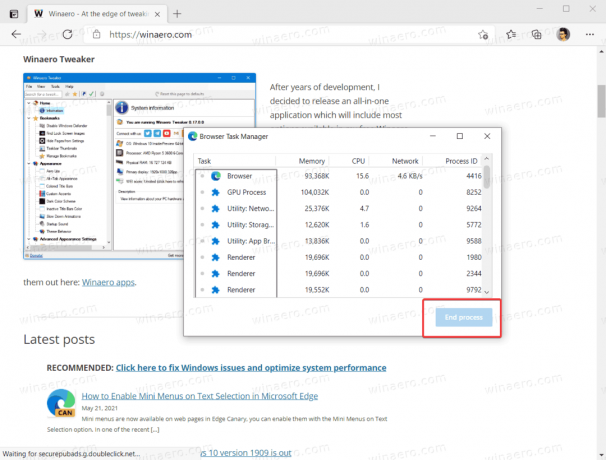
Uvědomte si, že použití Editoru registru k povolení nebo zakázání různých funkcí v Microsoft Edge skončí v "Spravováno vaší organizací“ zpráva. Můžete to klidně ignorovat.
To je vše. Uživatelé nyní nemohou ukončit procesy ve Správci úloh prohlížeče Microsoft Edge. Přesto mohou použít druhé, aby viděli, kolik zdrojů spotřebují otevřené karty.
Povolte ukončování procesů pomocí Správce úloh prohlížeče v Microsoft Edge
- Otevřete Editor registru a přejděte na
HKEY_LOCAL_MACHINE\SOFTWARE\Policies\Microsoft\Edge. - Smazat
TaskManagerEndProcessEnabledhodnota. - Případně můžete změnit hodnotu klíče z 0 na 1.
Jsi hotov. Upozorňujeme, že tím také odstraníte zprávu „Spravováno vaší organizací“ v nabídce a nastavení, pokud nemáte aplikované žádné jiné zásady Edge.
Chcete-li ušetřit čas, můžete si stáhnout následující soubory registru připravené k použití.
Stáhněte si soubory registru
- Stažení tento archiv ZIP se soubory REG.
- Odblokovat soubory v případě potřeby.
- Extrahujte soubory z archivu do libovolné složky.
- Otevři Zakažte ukončit proces v Edge Task Manager.reg a klikněte na Přidat po výzvě.
- Chcete-li změnu vrátit zpět, proveďte totéž, ale s Obnovení koncového procesu v Edge Task Manager.reg.
To je vše.