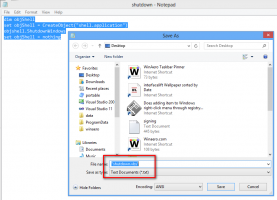Oprava: Windows 8.1 se zasekává nebo zamrzá
Windows 8.1 je nejnovější verze klientského operačního systému od společnosti Microsoft dostupná pro koncové uživatele. Přestože je navržen tak, aby byl stabilní a podporoval různý hardware, někdy může z nějakého důvodu přestat reagovat. Pokud jste jedním z těch nešťastných uživatelů, kterým se Windows 8.1 zasekává nebo zamrzá, zde je několik základních tipů, které vám mohou pomoci problém vyřešit.
Zkontrolujte hardware
Ujistěte se, že máte veškerý hardware správně připojený a není špatně nakonfigurovaný. Také se ujistěte, že vaše GPU a CPU nemají problémy s přehříváním. Používejte aplikace jako AIDA64 k provedení testu stability vašeho PC.
Použijte Poradce při potížích se systémem Windows
Otevřete Ovládací panely (viz všechny možné způsoby, jak otevřít Ovládací panely v systému Windows 8.1) a přejděte do Ovládacích panelů\Systém a zabezpečení. Klikněte na Odstraňte běžné problémy s počítačem odkaz pod Centrem akcí.
Uspořádejte si svůj start
Zakázat všechny aplikace třetích stran od spuštění. Ve Windows 8.1 použijte Správce úloh, abyste viděli, co jste měli v seznamu po spuštění:
Pokud se váš OS zasekne, může to být způsobeno nějakou aplikací třetí strany, která začíná Windows. Povolte své aplikace jednu po druhé, abyste viděli, který software přesně způsobuje problém.
Je zřejmé, že čím méně aplikací máte při spuštění, tím rychleji se Windows spustí. Z následujícího tutoriálu se můžete naučit, jak výrazně zlepšit dobu spouštění vašeho OS: Urychlete spouštění Windows pomocí těchto triků
Aktualizujte ovladače nebo odinstalujte nějaký chybný ovladač
Všechny ovladače pro váš hardware by měly být správně nainstalovány a měli byste používat nejnovější dostupné ovladače pro váš hardware. Pokud nevíte, kde ovladače získat, podívejte se na Windows Update. Pokud ovladače na Windows Update nenajdete, vyhledejte si web výrobce a stáhněte si je. Nainstalujte je pomocí Správce zařízení a zjistěte, zda to pomůže. Pokud jste nedávno nainstalovali nový ovladač zařízení a začalo docházet k zablokování nebo selhání, povolte Poslední známá dobrá konfigurace restartujte Windows a obnovte poslední stabilní hardwarovou konfiguraci.
Pokud vám nový ovladač způsobí problémy, můžete také stisknout Rollback Driver ze Správce zařízení a vrátit se k dřívější stabilní verzi ovladače. Pokuste se diagnostikovat své ovladače, abyste zjistili, zda některý z nich není příčinou zamrzání a zablokování.
- Vstupte do nouzového režimu systému Windows 8.1
- Do příkazového řádku zadejte.
mmc.exe C:\Windows\system32\devmgmt.msc
Tím se otevře Správce zařízení.
- Zkontrolujte ovladače následujících zařízení:
Zvuková karta (zobrazená v části Ovladače zvuku, videa a her ve Správci zařízení)
WiFi/síťové karty (zobrazené pod Síťové adaptéry)
Čtečka paměťových karet
Grafická karta (grafické adaptéry) Rozbalte kategorii zařízení a poté klikněte pravým tlačítkem na zařízení ve Správci zařízení az místní nabídky vyberte „Vlastnosti“. Přejděte na kartu 'Ovladač' a zkuste zařízení deaktivovat a poté spustit normální relaci, abyste zjistili, zda to pomůže. Pokud jste si jisti, že máte všechny potřebné ovladače, můžete se také pokusit problémový ovladač odinstalovat.
Zkontrolujte, zda váš systém neobsahuje malware
Malware může rozhodně způsobit zablokování nebo selhání. Nainstalujte si dobrý bezplatný antimalware, jako je Avast, Avira nebo AVG. Nespoléhejte se na Microsoft Security Essentials, protože vás nechrání 100% před všemi druhy hrozeb. Po instalaci dobrého antimalwaru prohledejte svůj systém, abyste se ujistili, že je čistý.
Zkontrolujte protokoly událostí
Systém Windows udržuje protokol všech událostí v systému nazvaný Protokol událostí. Spusťte Prohlížeč událostí (EventVwr.exe) z Nástroje pro správu a rozbalte kategorii Protokoly systému Windows. Zkontrolujte systémové protokoly a protokoly aplikací, zda neobsahují závažné chyby, které mohou způsobovat zablokování nebo selhání systému Windows.
Když otevřete systémový protokol nebo protokol aplikací, můžete použít filtrování ke skrytí událostí, které jsou „Informace“ a „Audit“. Klikněte pravým tlačítkem na systémový protokol a nastavte filtrování tak, aby zobrazovalo pouze chyby a varování, abyste mohli problém zúžit. Události jsou obvykle seřazeny podle času a data, takže zkontrolujte nejnovější události v systémovém protokolu a protokolu aplikace, abyste zjistili, co mohlo způsobit zablokování.
Poslední pokus: vypněte dynamické tikání procesoru
Toto řešení vám nedoporučuji. Používejte jej na vlastní nebezpečí, pokud zkusil jsi všechno ostatní, protože je to velmi ošemetné. Použijte jej pouze v případě, že jste si jisti, že jiné kroky nejsou pro váš problém užitečné.
CPU vašeho PC tiká určitou rychlostí. Aplikace a Windows používají tato klíšťata k provádění různých interních úkolů. I když je váš počítač nečinný, CPU stále tiká.
Nový koncept správy napájení Windows 8 je o maximální úspoře energie, aby byl energeticky účinný na tabletech, takže se používá dynamické tikání. Tento nový koncept zahrnuje slučování procesoru nebo sdružování tiků při nečinnosti, přičemž je doručuje pouze tehdy, když nastane nějaká konkrétní událost. Takže s dynamickými tikáními je cyklus tikání snížen.
Pokud je veškerý váš hardware, ovladače a aplikace nakonfigurovány správně a váš systém neobsahuje malware, zkuste to deaktivujte dynamická zaškrtnutí, abyste se zbavili jakýchkoli zablokování, ke kterým může dojít kvůli tomuto systému Windows 8.1 Vlastnosti.
Chcete-li je zakázat, otevřete zvýšený příkazový řádek a zadejte následující příkaz:
bcdedit /set disabledynamictick ano
Restartujte počítač a zjistěte, zda to pomůže.
Chcete-li je znovu povolit, použijte následující příkaz (zadejte jej také do příkazového řádku se zvýšenými oprávněními):
bcdedit /set disabledynamictick no
A je to. Dejte nám prosím vědět, které řešení bylo pro vás užitečné. Toto jsou nejčastější příčiny zablokování nebo pádu počítačů.