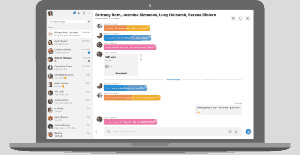Jak přimět Windows 10, aby při přihlášení požadoval uživatelské jméno a heslo
Po spuštění Windows 10 se zobrazí přihlašovací obrazovka a vyzve vás k zadání hesla. Pokud máte ve svém OS více než jeden uživatelský účet, budete moci kliknout na uživatelský obrázek požadovaného účtu a poté zadat heslo účtu. Místo toho můžete nechat systém Windows 10 požádat o zadání uživatelského jména a poté hesla na přihlašovací obrazovce. Je to dobré opatření pro zabezpečení a soukromí. Zde je návod, jak to lze provést.
reklama
Na nechte Windows 10 požádat o uživatelské jméno a heslo na přihlašovací obrazovce, musíte provést následující:
- lis Vyhrát + R klávesové zkratky na klávesnici pro otevření dialogu Spustit. Do pole Spustit zadejte následující:
secpol.msc
Spropitné: Zkratky s klávesou Windows (Win) by měl znát každý uživatel Windows 10.
- Otevře se místní politika zabezpečení. Tam přejděte na následující umístění:
Místní zásady\Možnosti zabezpečení
- Přejděte dolů k možnosti nazvané Interaktivní přihlášení: Nezobrazovat příjmení uživatele. Nastavte jej na Povoleno, jak je znázorněno níže:

- Klepněte na tlačítko Použít a OK a odhlaste se pomocí nabídky Start.
Před:
Po: Namísto názvu uživatelského účtu označeného obrázkem se nyní na přihlašovací obrazovce zobrazí text "Jiný uživatel" a dvě textová pole, kam můžete zadat své uživatelské jméno a heslo, pokud bylo soubor. Nyní se budete moci přihlásit i na skryté účty.
Namísto názvu uživatelského účtu označeného obrázkem se nyní na přihlašovací obrazovce zobrazí text "Jiný uživatel" a dvě textová pole, kam můžete zadat své uživatelské jméno a heslo, pokud bylo soubor. Nyní se budete moci přihlásit i na skryté účty.
Pokud je vaše edice Windows 10 dodávána bez nástroje Local Security Policy (Home edice jej nemají), můžete stejnou změnu provést jednoduchým vylepšením registru takto:
- Otevřeno Editor registru.
- Přejděte na následující klíč registru:
HKEY_LOCAL_MACHINE\SOFTWARE\Microsoft\Windows\CurrentVersion\Policies\System
Tip: Viz jak přejít na požadovaný klíč registru jedním kliknutím.
- Upravte pojmenovanou 32bitovou hodnotu DWORD dontdisplaylastusername a nastavte jeho hodnotu na 1, jak je uvedeno níže:

- Restartujte váš počítač aby se nastavení projevilo.
Chcete-li toto nastavení vrátit zpět, nastavte hodnotu „dontdisplaylastusername“ zpět na 0 nebo přepněte možnost „Interaktivní přihlášení: Nezobrazovat poslední uživatelské jméno“ zpět na „Zakázáno“.
Totéž lze provést pomocí Winaero Tweaker. Přejděte na Spuštění a přihlášení -> Skrýt příjmení uživatele:
Pomocí této možnosti se vyhnete úpravám registru.
Také jsem připravil soubory registru připravené k použití, které si můžete stáhnout zde:
Stáhnout soubory registru
Chcete-li použít změny, které mají, stačí otevřít soubory registru.
A je to.