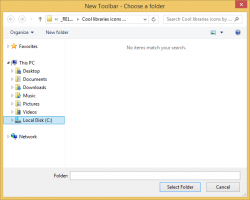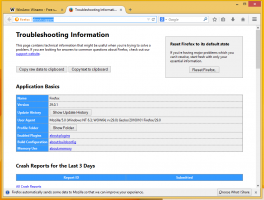Jak zakázat zaoblené rohy v systému Windows 11
Někteří uživatelé by rádi zakázali zaoblené rohy otevřených oken ve Windows 11, protože preferují ostré tvary svého předchůdce. Lépe se jim daří s aplikacemi pro pořizování snímků obrazovky, lépe se zarovnávají na obrazovce a usnadňují umístění oken vedle sebe. Konečně se vám mohou jednoduše líbit klasické hranaté rohy více než ty moderní.
S vydáním Windows 11 Microsoft výrazně přepracoval své uživatelské rozhraní. Změnilo se hodně věcí. Písma, barvy, ikony jsou nové. OS obsahuje rozšířenou sadu barevných emotikonů s plynulým designem.
Windows 11 přivítá uživatele moderním hlavním panelem se středovými tlačítky aplikací, Windows Spotlight aplikovaným na plochu a mnoha dalšími.
Jednou z vizuálních změn je nový styl okenních rámů. Spuštěné aplikace mají zaoblené rohy, což odlišuje Windows 11 od vzhledu, který Microsoft představil ve Windows 8. I když vypadají moderně a svěže, někteří lidé nejsou s novým stylem spokojeni.
Zaoblené rohy na obrazovce zabírají místo a mohou být nepříjemné pro uživatele s malými monitory nebo při použití více oken. Také je těžké zachytit jedno okno se zaoblenými rohy, protože kolem nich zůstává několik pixelů s vaší tapetou. Ani nástroje třetích stran ne vždy pomohou.
A konečně, některé aplikace a dialogová okna systému Windows 11 stále mají hranaté rohy. Pokud často řešíte takové komponenty a aplikace, může vás jejich vzhled obtěžovat vizuální nekonzistencí.
Zakázat zaoblené rohy ve Windows 11
Nyní známý vývojář Valentin Radu vytvořil malou a snadno použitelnou aplikaci, Win11DisableRoundedCorners. Aplikace je open source a je dostupná na GitHubu. Jeho jádrem je inteligentní algoritmus, který stahuje ladicí symboly od společnosti Microsoft pro uDWM.dll soubor. Pomocí stažených dat (soubor uDWM.pdb), aplikace najde příslušné místo v DLL a opraví jej, čímž vrátí kód do stylu Windows 10. Tento dynamický mechanismus to umožňuje podporují všechny verze Windows 11, včetně nejnovějších sestavení Insider Preview! Zde je návod, jak jej používat.
Chcete-li zakázat zaoblené rohy v systému Windows 11, postupujte takto:
- Stažení Win11DisableRoundedCorners z jeho domovská stránka na GitHubu.
- Extrahujte aplikaci z archivu ZIP do libovolné složky podle vašeho výběru.
- Dvakrát klikněte na Win11DisableRoundedCorners.exe soubor pro jeho spuštění. Aplikace stáhne symboly, opraví DWM a restartuje ji.
- Voila, nyní máte ve Windows 11 všude ostré hranaté rohy.
A je to! Chcete-li změnu vrátit zpět, stačí ji spustit Win11DisableRoundedCorners.exe ještě jednou. Obnoví opravený systémový soubor, restartuje DWM, čímž se obnoví kulatější okna.
Případně můžete použít jinou aplikaci, ExplorerPatcher, od stejného vývojáře. Možná už to znáte. Aplikace umožňuje jemné doladění mnoha možností uživatelského rozhraní Windows, např. přivést zpět klasický hlavní panel a nabídka Start.
Zde je návod, jak pomocí ExplorerPatcher zakázat zaoblené rohy v systému Windows 11.
Odstraňte zaoblené rohy pomocí ExplorerPatcher
- Stáhněte si ExplorerPatcher z její webové stránky.
- Spusťte stažené
ep_setup.exesoubor; nainstaluje a spustí aplikaci. - Jakmile obrazovka zabliká, klikněte pravým tlačítkem na hlavní panel a vyberte vlastnosti, novou položku přidal ExplorerPatcher.
- V Vlastnosti dialog, klikněte na jiný nalevo.
- Na pravé straně klikněte na Zakázat zaoblené rohy pro okna aplikací volba.
- Potvrďte výzvu UAC a nyní máte ostré čtvercové rohy oken!
Poznámka: ExplorerPatcher můžete odinstalovat jako kteroukoli jinou aplikaci, pokud se jej rozhodnete zbavit. OTEVŘENO Nastavení (Vyhrát + já), navigovat do Aplikace > Nainstalované aplikacea vyberte Odinstalovat z nabídky pro ExplorerPatcher vstup.
Nakonec v neposlední řadě je třeba zmínit ještě jednu metodu. Toto je úprava registru, která vypne kulatější rohy okna. To však již neplatí pro Windows 11 22H2 a vyšší. Funguje pouze s původní verzí Windows 11, Build 22000.
💡 Stisknutím rychle zjistíte, jakou verzi a verzi operačního systému máte nainstalovanou Vyhrát + R, psaní na stroji winver v Běha stisknutím Vstupte. The O systému Windows dialog vám poskytne všechny potřebné informace.
Vylepšení registru pro zakázání zaoblených rohů v systému Windows 11
- Spusťte Editor registru s
regedit.exepříkaz. Zadejte jej do vyhledávacího pole na hlavním panelu a vyberte aplikaci z výsledků vyhledávání. - V Editoru registru přejděte na následující větev vlevo: HKEY_CURRENT_USER\Software\Microsoft\Windows\DWM.
- Nyní klikněte pravým tlačítkem na
DWMzadejte do levého panelu a vyberte Nový > Hodnota Dword (32bitová). z nabídky. - Pojmenujte novou hodnotu UseWindowFrameStagingBuffer. Ve výchozím nastavení bude nastavena na nulu, takže ji neměňte.
- Restartujte Windows 11 a máte hotovo.
A je to. Chcete-li změnu vrátit později, odeberte UseWindowFrameStagingBuffer které jste vytvořili dříve, a restartujte OS, abyste použili modifikaci.
Revidované metody vám dávají určitou možnost přizpůsobení vzhledu operačního systému. Jsou skvělé pro ty, kteří preferují jiný vzhled, než poskytuje Microsoft. Pokud se rozhodnete vypnout zaoblené rohy ve Windows 11, nyní víte, co dělat.
Nástroje a vylepšení však nejsou oficiální a ani je společnost Microsoft nepodporuje ani nedoporučuje. Mějte na paměti, že mohou nakonec přestat fungovat nebo se mohou rozbít s nadcházejícími aktualizacemi operačního systému. Pokud si nejste jisti, zda nástroje podporují vaši verzi Windows, kontaktujte vývojáře, vyzkoušejte je na virtuálním počítači a/nebo si vytvořte zálohu důležitých dat.
Pokud se vám tento článek líbí, sdílejte jej pomocí níže uvedených tlačítek. Nebere to od vás mnoho, ale pomůže nám to růst. Děkuji za vaši podporu!