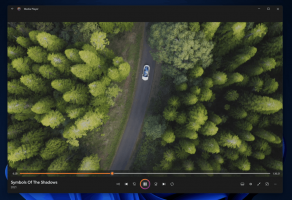Jak povolit rychlé spuštění v systému Windows 8.1
Rychlé spuštění byl speciální užitečný panel nástrojů na hlavním panelu poblíž tlačítka Start. Bylo to tam od éry Windows 9x. S vydáním systému Windows 7 společnost Microsoft snížila důraz na panel nástrojů Rychlé spuštění ve prospěch připnutí. Rychlé spuštění však není zcela odstraněno z Windows 8.1, Windows 8 a Windows 7. Pro začínajícího uživatele není zřejmé, jak povolit rychlé spuštění, protože zahrnuje mnoho kroků a nelze jej automatizovat.
Od čtenářů Winaero jsem dostával řadu e-mailů o tom, jak povolit rychlé spuštění ve Windows 8, protože preferují jeho kompaktní velikost. I přes moderní hlavní panel mnoho uživatelů považuje panel nástrojů Rychlé spuštění stále za užitečný. Například, i když nastavíte připnuté ikony na malou velikost, budou stále příliš daleko od sebe. Dalším problémem je, že na hlavním panelu se směšují spuštěné programy s nespuštěnými, zatímco pokud použijete panel nástrojů Rychlé spuštění, spuštěné programy se vždy zobrazí vpravo od něj.
Rychlé spuštění má přizpůsobitelnější vzhled; můžete tam snadno umístit libovolného zástupce nebo složku, aniž byste museli používat nástroje jako Winaero Taskbar Pinner nebo Pin to 8. Můžete změnit jejich ikony, mít více řad ikon, pokud hlavní panel zvětšíte, a ušetřit tak celkové místo na hlavním panelu. V tomto tutoriálu se podíváme na to, jak povolit rychlé spuštění ve Windows 8.1.
reklama
Chcete-li obnovit panel nástrojů Snadné spuštění, postupujte takto:
Klikněte pravým tlačítkem na prázdné místo na hlavním panelu. Z místní nabídky vyberte Panely nástrojů -> Nový panel nástrojů... položka.
Na obrazovce se objeví následující dialog:
V tomto dialogu vyberte následující složku:
C:\Users\VAŠE UŽIVATELSKÉ JMÉNO\AppData\Roaming\Microsoft\Internet Explorer\Quick Launch
Nahraďte text „VAŠE UŽIVATELSKÉ JMÉNO“ svým skutečným uživatelským jménem ve Windows 8.1.
Případně můžete zkopírovat a vložit následující text do textového pole Složka v dialogu výše:
shell: Rychlé spuštění
Protokol Shell: poskytuje rychlý přístup ke speciálním složkám jak jsem popsal dříve. Nebo můžete místo příkazu shell zadat následující cestu:
%userprofile%\AppData\Roaming\Microsoft\Internet Explorer\Quick Launch
%userprofile% je proměnná prostředí, která ukazuje přímo na váš uživatelský profil ve Windows 8.1. Nyní klikněte na tlačítko Vybrat složku.
Nyní klikněte na tlačítko Vybrat složku.
Panel nástrojů Rychlé spuštění bude přidán na hlavní panel:
Jak vidíte, je uzamčen na pravé straně hlavního panelu a má název. Přesuňme jej na levou stranu a skryjme nadpis.
Klikněte pravým tlačítkem na hlavní panel a zrušte zaškrtnutí Zamkněte hlavní panel.
Nyní přetáhněte panel nástrojů Rychlé spuštění zprava doleva pomocí tečkovaného pruhu, který se zobrazí po odemknutí hlavního panelu. Přetáhněte všechny připnuté ikony úplně doleva.
Poté klikněte pravým tlačítkem na panel nástrojů Snadné spuštění a zrušte zaškrtnutí následujících možností:
- Ukázat nadpis
- Zobrazit text

Pokud máte nějaké dotazy, podívejte se na následující video:
A je to. Nyní máte ve Windows 8.1 povoleno staré dobré rychlé spuštění. Můžete dokonce vytvořit zástupce moderní aplikace na vašem obnoveném panelu nástrojů Snadné spuštění.

Tento trik pro povolení rychlého spuštění funguje také v systému Windows 7 a můžete získat bohaté tipy s užitečnými informacemi pokud uděláte toto vyladění: