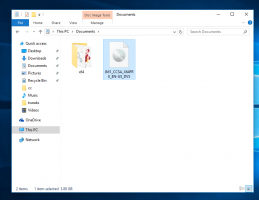Jak vytvořit zástupce Copilot na ploše a kontextovou nabídku
Pro rychlejší přístup můžete vytvořit zástupce Copilota na ploše ve Windows 11 nebo jej přidat do kontextové nabídky na ploše. Bude to pěkný doplněk ke stávající ikoně na hlavním panelu a klávesové zkratce Win + C. Poté můžete Copilota odebrat z hlavního panelu a dát tak více prostoru spuštěným aplikacím.
Reklama
Vytvoření ChatGPT mělo velký význam pro rozvoj umělé inteligence. Velké IT společnosti včetně Microsoftu nemohly zůstat stranou. Díky včasným investicím do OpenAI se Microsoft rozhodl správně. V důsledku spolupráce obou společností vznikl Bing Chat.
Dále společnost začala pracovat na Copilotu, integrovaném softwarovém asistentovi založeném na Bing Chatu. Ve Windows 11 nahrazuje neoblíbenou Cortanu.
Vizuálně je Windows Copilot svislý panel, který se otevírá na pravém okraji obrazovky. Uživatel jej může spustit kliknutím na odpovídající tlačítko na hlavním panelu.

Podle Microsoftu bude mít nová virtuální asistentka ještě více možností než Cortana. Kromě poskytování odpovědí na různé otázky může optimalizovat a zlepšit výkon systému Windows a také zjednodušit interakci uživatele s operačním systémem. Windows Copilot také získává podporu pro nativní pluginy a pluginy třetích stran, které by v budoucnu měly výrazně rozšířit možnosti nástroje.
Pokud na hlavním panelu nemáte dostatek místa, můžete odeberte Copilota z hlavního panelua vytvořte pro něj ikonu. Chcete-li vytvořit zástupce Copilota na ploše ve Windows 11, postupujte takto.
Jak vytvořit zástupce na ploše pro Copilota
- Klepněte pravým tlačítkem myši kdekoli na pozadí plochy a vyberte Nový > Zástupce z nabídky.

- Do pole Objekt zadejte nebo vložte následující řádek:
microsoft-edge://?ux=copilot&tcp=1&source=taskbar. Klikněte další.
- Typ Windows Copilot v názvu zkratky na další stránce.

- Klikněte Dokončit zavřete průvodce zkratkou.
- Nyní klikněte pravým tlačítkem na "Windows Copilot" zástupce, který jste právě vytvořili, a vyberte Vlastnosti.
- Na Webový dokument vyberte požadovanou ikonu pro položku Copilot. Můžeš použít jeden z těchto.

- Nakonec klikněte na Aplikovat a OK.
Jsi hotov. Nyní můžete asistenta spustit kliknutím na zástupce Copilota na ploše, který jste právě vytvořili. Nyní jej také můžete bezpečně odepnout z hlavního panelu.
Alternativně můžete přidat Copilot do kontextové nabídky plochy. Nikde se nezobrazí, dokud vy shift+klik pravým tlačítkem tapetu.
Přidejte Copilota do kontextové nabídky
- Otevřete Editor registru zadáním příkazu regedit.exe do vyhledávání ve Windows.
- Přejděte na HKEY_CURRENT_USER\Classes\DesktopBackground\shell klíč.
- Klepněte pravým tlačítkem myši na skořápka tlačítko vlevo a vyberte Nový > Klíč z nabídky.

- Typ Druhý pilot zadejte název nového tlačítka a stiskněte Vstupte.

- Nyní klikněte pravým tlačítkem na Druhý pilot klíč, který jste právě vytvořili, a vyberte Nový > Hodnota řetězce z nabídky.

- Pojmenujte novou hodnotu MUIVerba poklepáním na něj otevřete jeho datový editor.
- Nastav MUIVerb hodnotu k Windows Copilot.

- Volitelně zde můžete vytvořit novou řetězcovou hodnotu Icon a nastavit její data na úplnou cestu k vaší Copilot.ico soubor. Můžeš použít tyto ikony.

- Znovu klikněte pravým tlačítkem na Druhý pilot stiskněte ještě jednou a vyberte Nový > Klíč. Pojmenuj to příkaz.

- V pravém podokně poklepejte na výchozí (nepojmenovanou) hodnotu a nastavte ji na následující řádek:
rundll32.exe url.dll, FileProtocolHandler "microsoft-edge://?ux=copilot&tcp=1&source=taskbar".
Hotovo! Nyní klikněte pravým tlačítkem na plochu a vyberte Zobrazit další možnosti > Windows Copilot. Užívat si!

Abych vám ušetřil čas, vytvořil jsem dva soubory registru, které můžete použít k přidání nebo odebrání kontextové nabídky na vyžádání. Soubory si můžete stáhnout zde:
Stáhněte si soubory REG
Rozbalte stažený archiv ZIP a otevřete jeden z následujících souborů.

-
Add Copilot to context menu.reg- přidá novou položku do nabídky na ploše. -
Remove Copilot from context menu.reg- odstraní Copilota, tj. obnoví výchozí nastavení.
Nakonec, abychom získali úplné informace, zopakujme si další metody otevření Copilota.
Jak otevřít Windows Copilot
Metoda jedna. Otevřete Copilot pomocí klávesové zkratky
zmáčkni Vyhrát + C klávesy společně na klávesnici. Tím se asistent okamžitě otevře. Můžete jej zavřít pomocí stejné sekvence kláves.
Metoda dva. Ikona na hlavním panelu
Kliknutím na tlačítko Copilot na hlavním panelu se otevře asistent.

Metoda třetí. Otevřete Windows Copilot z Microsoft Edge
- Spusťte Microsoft Edge prohlížeč.
- Klikněte na tlačítko Bing/Copilot v pravé části panelu nástrojů.

- Copilot nyní běží na postranním panelu Edge.
A je to!
Pokud se vám tento článek líbí, sdílejte jej pomocí níže uvedených tlačítek. Nebere to od vás mnoho, ale pomůže nám to růst. Děkuji za vaši podporu!
Reklama