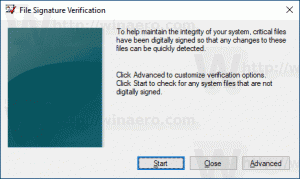Zálohování a obnovení nastavení písem ve Windows 10
Windows 10 je dodáván s nainstalovanými písmy TrueType a OpenType. Mají buď příponu souborů TTF nebo OTF. Podporují škálování a na moderních displejích vypadají ostře. OpenType je modernější formát, který může podporovat jakýkoli skript pro psaní, má pokročilé typografické „layout“ funkce, které předepisují umístění a nahrazení vykreslených glyfů.
Počínaje sestavením 17083, funkce systému Windows 10 a speciální sekce v aplikaci Nastavení. Novou sekci nazvanou jednoduše „Písma“ najdete v části Personalizace.
Možná znáte klasický aplet Fonts Control Panel, který můžete použít k zobrazení písem, která jsou aktuálně nainstalovaná, nebo k instalaci či odinstalaci písem. Namísto klasického appletu nabízejí poslední verze Windows 10 stránku Fonts v Nastavení, která je schopna předvést novější možnosti písem, jako jsou barevná písma nebo variabilní písma. Obnovení uživatelského rozhraní Fonts, aby se předvedly novější možnosti, bylo dlouho očekávané.
V Nastavení poskytuje vyhrazená stránka pro nastavení písem krátký náhled každé rodiny písem. Náhledy používají různé zajímavé řetězce, které jsou vybrány tak, aby odpovídaly primárním jazykům, pro které je každá rodina písem navržena, spolu s vaším vlastním jazykovým nastavením. A pokud má písmo zabudované vícebarevné funkce, náhled to ukáže.
Pokud jste si přizpůsobili možnosti písma, možná vás bude zajímat vytvoření záložní kopie nastavení. Bude zahrnovat skrytá písma včetně skryté na základě nastavení jazykaa další možnosti. Zde je návod, jak to lze provést.
Chcete-li zálohovat nastavení písma v systému Windows 10,
- Otevřete a nový příkazový řádek.
- Zadejte nebo zkopírujte-vložte a spusťte následující příkaz:
reg export "HKCU\Software\Microsoft\Windows NT\CurrentVersion\Font Management" "%UserProfile%\Desktop\Font_Settings.reg". - Tím se ve složce Plocha vytvoří soubor Font_Settings.reg, který obsahuje vaše předvolby. Zkopírujte jej na nějaké bezpečné místo a obnovte jej později.
Chcete-li obnovit nastavení písma v systému Windows 10,
- Otevřete Průzkumník souborů.
- Přejděte do složky, kam ukládáte záložní kopii nastavení písma.
- Dvakrát klikněte na soubor Font_Settings.reg.
- Potvrďte operaci.
- Aby se změny provedené úpravou registru projevily, musíte to udělat odhlásit se a přihlaste se ke svému uživatelskému účtu.
Související články:
- Odstraňte a odinstalujte písmo ve Windows 10
- Jak znovu vytvořit mezipaměť písem ve Windows 10
- Změňte nastavení písma ClearType ve Windows 10
- Jak nainstalovat písma v systému Windows 10
- Jak nainstalovat písma z Microsoft Store v systému Windows 10
- Jak skrýt písmo v systému Windows 10
- Skryjte písmo na základě jazykových nastavení ve Windows 10
- Obnovte výchozí nastavení písma ve Windows 10