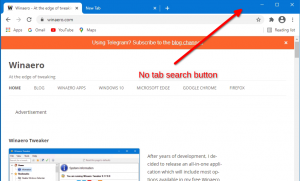Povolit minimalizaci oken pomocí zatřesení záhlaví ve Windows 11 (Aero Shake)
Windows 11 umožňuje minimalizovat další okna, když zatřesete záhlavím aktuálního okna. Tato funkce je známá jako Aero Shake. Existuje od Windows 7. Ale ve Windows 11 je ve výchozím nastavení zakázána. Zde jsou způsoby, jak povolit Aero Shake ve Windows 11.
Funkce Aero Shake ve Windows poskytuje efektivní správu oken tím, že vám umožňuje minimalizovat všechna otevřená okna kromě toho, které chcete ponechat aktivní. To se provádí jednoduchým „zatřesením“ požadované aplikace, která zůstane viditelná na ploše, zatímco všechna ostatní okna se minimalizují na hlavní panel.
ℹ️ Původně součást Windows Aero Aero Shake byl jednou ze dvou nových funkcí zavedených ve Windows 7. Druhým je Aero Snap, který mění velikost a uspořádává okna vlevo, nahoře nebo vpravo na obrazovce.
Pokud jste zatřásli aktivním oknem, abyste minimalizovali ostatní aplikace, může vás zklamat, že tato funkce je ve výchozím nastavení zakázána. Microsoft jej nechává mimo krabici, aby vás ochránil před náhodným pohybem, který minimalizuje ostatní okna. Naštěstí je snadné změnit výchozí nastavení.
💡Existuje několik metod, které můžete použít k aktivaci funkce protřepávání titulku. Pojďme si je pečlivě prohlédnout.
Chcete-li minimalizovat okna, povolte Shake Title bar
- Otevři Nastavení aplikace, např. stisknutím tlačítka Vyhrát + já klávesové zkratky.
- Navigovat do Systém > Multitasking.
- Na další stránce, která se otevře, zapněte Chvění okna v záhlaví možnost přepínání.
- Funkce Aero Shake je nyní povolena. Okno můžete chytit za záhlaví a zatřást s ním, takže ostatní aplikace budou minimalizovány.
Povolte Aero Shake v registru
- Typ regedit ve vyhledávání a klikněte Editor registru otevřete aplikaci.
- V levém podokně přejděte na
HKEY_CURRENT_USER\Software\Microsoft\Windows\CurrentVersion\Explorer\Advancedklíč. - Klepněte pravým tlačítkem myši na Pokročilý podklíč a vyberte Nové > Hodnota DWORD (32 bitů). z nabídky.
- Pojmenujte novou hodnotu DisallowShaking. Poklepejte na něj a nastavte jeho hodnotu takto:
1= Zakázat Aero Shake,0= Umožnit Aero Shake. - Nyní můžete zavřít aplikaci Editor registru.
Jsi hotov!
Soubory registru připravené k použití
Abych vám ušetřil čas, vytvořil jsem dva REG soubory, které vám umožní zapnout nebo vypnout Aero Shake ve Windows 11 bez ruční úpravy registru. Chcete-li si je stáhnout, přejděte ve webovém prohlížeči na následující odkaz.
Stáhněte si soubory registru
Extrahujte stažené soubory do libovolné složky podle vašeho výběru. Získáte následující dva soubory.
-
Povolit Aero Shake pro aktuálního uživatele.reg- pomocí tohoto souboru povolíte funkci minimalizace protřepáním. -
Zakázat Aero Shake pro aktuálního uživatele.reg- tento zruší změnu.
Použití Winaero Tweaker
Konečně, Winaero Tweaker aplikace obsahuje možnost spravovat Aero Shake. Spusťte aplikaci a přejděte na Chování \ Zakázat Aero Shake v levém panelu. Odstraňte zaškrtnutí v pravém podokně a voila - Aero Shake nyní funguje pro vás.
A konečně, alternativou ke všemu výše uvedenému jsou Zásady skupiny a jejich možnosti registru.
Povolte nebo zakažte minimalizaci pomocí protřepávání záhlaví se zásadami skupiny
Ve edicích Windows 11 dodávaných s nástrojem gpedit.msc jej můžete použít k povolení nebo zakázání funkce Aero Shake. Aplikace Local Group Policy Editor přichází s vyhrazenou možností pro správu jejího stavu. Mějte však na paměti, že pouze edice Windows 11 Pro a Enterprise obsahují gpedit.msc nástroj. Pokud máte Windows 11 Home, nástroj bude chybět. Funkci však můžete aktivovat pomocí vylepšení registru. Začneme přezkoumávat tuto metodu pomocí aplikace Editor místních zásad skupiny. Zmiňované vychytávce se budeme věnovat v další kapitole níže.
Pomocí zásady „Vypnout okno Aero Shake minimalizující gesto myši“.
- Ve vyhledávání zadejte
gpedita vyberte Upravit zásady skupiny otevřete Editor místních zásad skupiny. - Navigovat do Konfigurace uživatele > Šablony pro správu > Plocha nalevo.
- Vpravo najděte nastavení zásad Vypněte gesto myši minimalizující okno Aero Shake.
- Dvakrát na něj klikněte a nastavte zásady následovně.
- Nastavení zásady na Zakázáno umožní Aero Shake.
- Nastavení zásady na Povoleno zakázat Aero Shake Vlastnosti.
- Vybrat Není nakonfigurováno použít výchozí nastavení systému.
- Nyní můžete zavřít aplikaci Editor místních zásad skupiny.
Případně můžete revidovanou zásadu nakonfigurovat přímou úpravou registru. Jak již bylo zmíněno, funguje to ve všech edicích Windows 11.
Vylepšení registru pro zásady skupiny Aero Shake
- Stažení tyto soubory REG v archivu ZIP.
- Extrahujte je do libovolné složky dle vašeho výběru, např. přímo na plochu.
- Otevřete soubor
Povolte Aero Shake pomocí Group Policy.regsoubor pro vynucení povolení Aero Shake a potvrďte Kontrola uživatelského účtu a Editor registru vyzve kliknutím Ano v obou dialozích. - Chcete-li zakázat Aero Shake, archiv ZIP obsahuje
Zakažte Aero Shake pomocí Group Policy.regsoubor. - Nakonec pro obnovení výchozího nastavení použijte
Resetujte Aero Shake na Defaults.regvyladit. - Odhlásit se a přihlaste se ke svému uživatelskému účtu, popř restartujte prostředí Průzkumníka.
Jsi hotov!
Jak to funguje
Výše uvedené soubory registru upravují soubor HKEY_CURRENT_USER\Software\Policies\Microsoft\Windows\Explorer Pobočka registru.
Mění se NoWindowMinimizingShortcuts Hodnota DWORD. Přijímá následující údaje.
- 0 = Povolit
- 1 = Zakázat
A je to.
Pokud se vám tento článek líbí, sdílejte jej pomocí níže uvedených tlačítek. Nebere to od vás mnoho, ale pomůže nám to růst. Děkuji za vaši podporu!