Odebrat tlačítko Hledat karty z titulního pruhu Google Chrome
Pokud s touto změnou nejste spokojeni, můžete z titulního řádku prohlížeče Google Chrome odebrat tlačítko Hledat karty. Google ve výchozím nastavení v Chrome 89 povolil funkci vyhledávání na kartách, ale nikde v GUI nenabízel možnost, jak se jí zbavit.
reklama
Google pracuje na vylepšení uživatelského zážitku pomocí spousty otevřených karet. Jedním z takových vylepšení je možnost posuvného pásu karet. I když je stále experimentální, funkce Tab Search si již našla cestu do stabilní verze Google Chrome.
V současné době, když otevřete více karet, jejich šířka se zmenší, dokud neuvidíte pouze ikonu. Další otevření karet způsobí, že ikona zmizí také. To ztěžuje rychlý přechod na konkrétní kartu. V této situaci může pomoci nová funkce Tab Search.
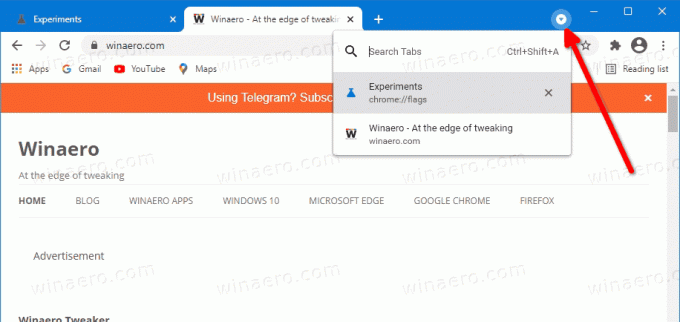
Pokud však neotevíráte mnoho karet nebo se nechystáte hledat žádnou konkrétní kartu, může být další tlačítko v záhlaví Chrome nepříjemné. The Karty vyhledávání
neobjeví se na požádání, např. když máte otevřeno mnoho karet. Místo toho je vždy vidět v záhlaví.Tento příspěvek vám ukáže, jak odstranit tlačítko Hledat karty z titulního pruhu Google Chrome.

Jak odstranit tlačítko Hledat karty z titulního pruhu Google Chrome
- Otevřete Google Chrome.
- Typ
chrome://flags/#enable-tab-searchdo adresního řádku a stiskněte klávesu Enter. - Vybrat Zakázáno z rozevíracího seznamu pro Povolit vyhledávání pomocí karet volba.
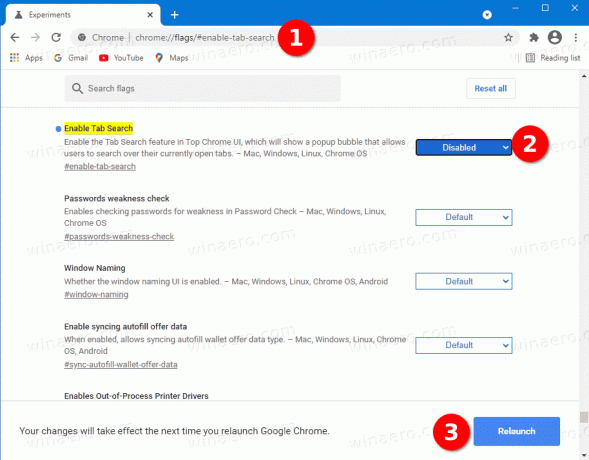
- Chcete-li použít změnu, restartujte prohlížeč.
Jsi hotov. Tlačítko pro vyhledávání na kartě je nyní odstraněno z titulního řádku prohlížeče Google Chrome.
Případně můžete upravit zástupce Chrome na ploše, abyste se zbavili funkce Tab Search v prohlížeči. Můžete přidat speciální argument zakázání funkcí na příkazový řádek chrome.exe. Tato alternativní možnost je také užitečná, pokud Google příznak nakonec smaže. Je známo, že argumenty příkazového řádku v Chrome fungují déle. Podívejme se na tuto metodu.
Zakázat tlačítko Hledat karty úpravou zástupce Chrome
- Zavřete všechna otevřená okna Chrome.
- Klepněte pravým tlačítkem myši na Google Chrome zástupce na ploše nebo na jakoukoli jinou zkratku, kterou používáte.
- Vybrat Vlastnosti z kontextové nabídky pravým tlačítkem myši.
- V Vlastnosti dialogovém okně změňte textové pole Cíl přidáním následujícího argumentu:
--disable-features=Hledání na kartě. Zarovnejte ji mezerou, např. nejprve přidejte mezeru zachrome.exezískat něco takového:"C:\Program Files\Google\Chrome\Application\chrome.exe" --disable-features=TabSearch.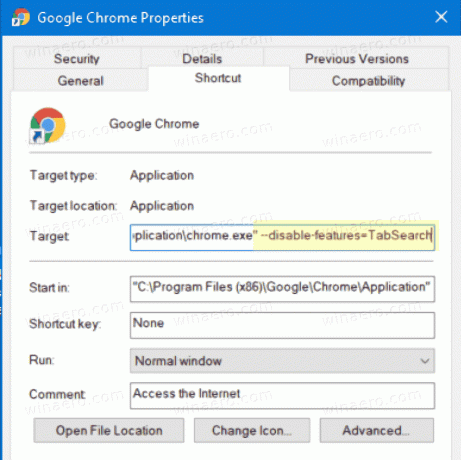
- Klikněte na Použít a OK, aby se změna projevila. Klikněte na Pokračovat v požadavku UAC, pokud budete vyzváni.
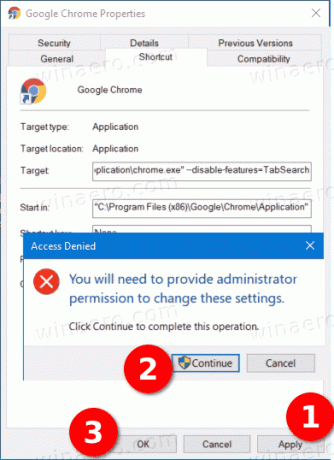
- Spusťte prohlížeč pomocí upravené zkratky.
Jsi hotov! Prohlížeč již nebude mít v záhlaví tlačítko Tab Search.
A je to!


