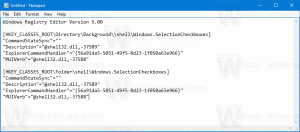Povolte Copilot a další skryté funkce ve Windows 11 Build 23481 (Dev)
Windows 11 Sestavení 23481 která byla vydána Insiders na kanálu Dev, obsahuje řadu skrytých funkcí. Můžete povolit ranou implementaci Windows Copilot, další popisky pro zástupce nabídky Start a novou možnost Vývoj v části Nastavení > Přizpůsobení > Využití zařízení. V Možnostech složky můžete také skrýt řadu zaškrtávacích políček.
Povolte skryté funkce ve Windows 11 Build 23481
Předpoklady
Nejprve si musíte pořídit ViVeTool. Stáhněte si jej z GitHuba extrahujte jeho soubory do složky c:\vivetool. To vám umožní spouštět příkazy pohodlným způsobem.
Dále klikněte pravým tlačítkem na tlačítko s logem Windows na hlavním panelu a vyberte Terminál (Admin). Budete používat zvýšený terminál aplikace pro provádění příkazů ViVeTool.
Většina příkazů vyžaduje restartování systému Windows 11, aby se změny projevily.
Nyní jste připraveni povolit skryté funkce ve Windows 11 Build 23481.
Povolit Windows Copilot
Sestavení kanálu pro vývojáře 23481 poprvé přidává tlačítko Windows Copilot na hlavní panel. Jak si možná pamatujete, Microsoft má oznámil Windows Copilot na vývojářské akci Build 2023.
V tuto chvíli nefunguje správně, protože se na něm pracuje. Po kliknutí na tlačítko se nic nestane.
Chcete-li povolit tlačítko Windows Copilot, Udělej následující.
- lis Vyhrát + Xa vyberte Terminál (administrátor) z nabídky.
- Nyní zadejte následující příkaz:
c:\ViVeTool\ViVeTool.exe /povolit /id: 44788892. - Udeřil Vstupte a restartujte OS.
Nyní budete mít na hlavním panelu tlačítko Copilot.
Za zmínku stojí, že nadšencům se podařilo získat přístup k Windows Copilot přes Microsoft Edge Canary, ačkoli mnoho z přítomných funkcí v tomto režimu nefunguje.
Web FireCubeNews doporučuje povolit následovně.
Povolte Copilota s pomocí Microsoft Edge
- Spusťte následující příkaz
c:\ViVeTool\ViVeTool.exe /povolit /id: 44788892pro aktivaci tlačítka, jak bylo uvedeno výše. -
Metoda 1 (CMD): Otevřete nový příkazový řádek nebo terminál, spusťte příkaz:
"C:\Users\{VÁŠ UŽIVATELSKÝ PROFIL}\AppData\Local\Microsoft\Edge SxS\Application\msedge.exe" --enable-features=msEdgeAskCopilot, msShoreline ToolbarWinCopilot, msUndersideSidebarPinning, msEdgeSidebarIntoFRE, msStandaloneSidebarFramework --flag-switches-begin --flag-switches-end`. Nahradit{VÁŠ UŽIVATELSKÝ PROFIL}s vaším skutečným jménem uživatelského profilu. -
Metoda 2 (běh): Prez Vyhrát + R a do dialogového okna Spustit vložte následující příkaz:
%localappdata%\Microsoft\Edge SxS\Application\msedge.exe --enable-features=msEdgeAskCopilot, msShorelineToolbarWinCopilot, msUndersideSidebarPinning, msEdgeSidebarIntoFRE, msStandaloneSidebarwork. Udeřil Vstupte. -
Metoda 3 (alternativa CMD): Pomocí příkazového řádku přejděte na místo, kde je uložen Edge
"C:\Users\{Váš uživatelský profil}\AppData\Local\Microsoft\Edge SxS\Application\a pak běžetmsedge --enable-features=msEdgeAskCopilot, msShorelineToolbarWinCopilot, msUndersideSidebarPinning, msEdgeSidebarIntoFRE, msStandaloneSidebarFramework --flag-switches-begin --enable-features=msEdgeAskCopilot, msShorelineToolbarWinCopilot, msUndersideSidebarPinning, msEdgeSidebarIntoFRE, msStandaloneSidebarFramework, msEdgeJSONViewer, msEdgeMinimumToolbarTitleBar, msEdgeMoveAvatarButtonToFrameView, msEdgeReadingView, msEdgeShare, msEdgeSplitWindow, msEnableDeveloperControlCenter, msEnableShyUI, msOverlayScrollbar: WinS scrollbar_mode/enable_settings, msPhoenixShowContainersInEdge, msRobin, msSwipeToShyUi, msVisualRejuvMaterialsMenu, msVisualRejuvRoundedTabs, msWebAppLinkHandling, msWebAppLinkHandlingWinIntegration, msWebAppWidgets --flag-switches-end - Restartujte Edge pomocí správce úloh nebo ukončete všechny procesy Edge. K tomu stiskněte Vyhrát + X > vyberte Terminál (administrátor) > typ
taskkill /im msedge.exe/f > stiskněte Enter. - OTEVŘENO Okraj
- Nakonec klikněte na Tlačítko Bing obědvat Druhý pilot přes Edge.
Povolte štítky pro systémové aplikace v nabídce Start
Microsoft se chystá vizuálně označit systémové aplikace v nabídce Start příslušným štítkem. Od této chvíle jsou všechny aplikace obsahující slovo „Microsoft“ v názvu zobrazeny jako „systémové“. S největší pravděpodobností se jedná o ranou implementaci, která bude brzy přepracována. Tady je, jak to aktuálně vypadá.
Chcete-li povolit štítky „systém“ pro aplikace v nabídce Start, spusťte následující příkaz ViVeTool ve zvýšeném terminálu.
c:\vivetool\vivetool /enable /id: 44573982
Povolte možnost Vývoj v Přizpůsobení
Na stránce "Nastavení" -> "Personalizace" -> "Použití zařízení" najdete novou možnost "Vývoj". Pokud tuto možnost poprvé povolíte automaticky, spustí se aplikace Dev Home, pokud je nainstalována.
Zajímavé je, že Microsoft testuje scénář, kdy se aplikace Dev Home automaticky spustí, když se přihlásíte. Pokud jste jej nainstalovali, ale nikdy nespustili, Windows 11 jej spustí za vás.
Pomocí následujícího příkazu ViveTool povolte Rozvoj volba.
c:\vivetool\vivetool /enable /id: 44358372,43489782,44217597
Povolte aktualizované možnosti složky
Windows 11 sestavení 23481 přichází s jednou změnou, která podle mého názoru vyvolává určitou kontroverzi. Společnost Microsoft odstranila několik možností v dialogovém okně Možnosti složky (možnosti Průzkumníka souborů). V současné době společnost testuje změnu s malým počtem zasvěcených osob. Takže pokud jste mimo testování, ale vaše možnosti složky ztratí několik zaškrtávacích políček, spusťte následující příkaz:
c:\ViVeTool\ViVeTool.exe /povolit /id: 42105254,40608813
Restartujte OS. Neuvidíte následující nastavení:
- Skrýt konflikt sloučení složek.
- Vždy zobrazovat ikony, nikdy miniatury.
- Zobrazení ikony souboru na miniaturách.
- Zobrazení informací o velikosti souboru v tipech pro složky.
- Skrýt chráněné soubory OS.
- Zobrazit písmena jednotek.
- Zobrazit popis vyskakovacího okna pro položky složky a plochy.
- Zobrazte zašifrované nebo komprimované soubory NTFS barevně.
- Použijte průvodce sdílením.
Microsoft se chystá provést tuto změnu trvalou. Navrhují uživatelům, aby použili přímá vylepšení registru ke změně některého z odstraněných zaškrtávacích políček. Pokud s touto změnou nejste spokojeni, může se vám hodit speciální možnost ve Winaero Tweaker, „Classic Folder Options“.
Je k dispozici počínaje Winaero Tweaker 1.54 a nachází se pod Průzkumník souborů > Možnosti klasické složky.
Vylepšení Windows Ink
Vylepšený Windows Ink umožňuje uživatelům pera psát inkoustem přímo nad textová pole. Zlepšuje také přesnost technologie rozpoznávání rukopisu a podporuje gesto přeškrtnutí.
Chcete-li povolit vylepšení Windows Ink, spusťte tento příkaz:
c:\vivetool\vivetool /enable /id: 42105254,41799415,43679417,44504204
A je to. Mnohokrát děkuji PhantomOcean3, Albacore, Xeno, a komunita.
Pokud se vám tento článek líbí, sdílejte jej pomocí níže uvedených tlačítek. Nebere to od vás mnoho, ale pomůže nám to růst. Děkuji za vaši podporu!