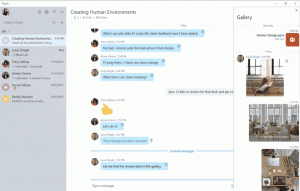Povolte nebo zakažte kompaktní režim v Průzkumníku souborů ve Windows 10
Zde je návod, jak povolit nebo zakázat kompaktní režim v Průzkumníkovi souborů ve Windows 10. Počínaje sestavením 21337 používá Windows 10 nové rozložení pro Průzkumník souborů. Nyní má další odsazení v seznamu souborů a navigačním panelu. Microsoft to udělal, aby získal jednotný vzhled všech aplikací ve Windows 10, který nyní obsahuje spoustu dotykově orientovaných aplikací Store.
Průzkumník souborů je jednou z nejstarších aplikací pro Windows. Poprvé představen ve Windows 95, hraje důležitou roli v OS. Za prvé je to výchozí nástroj pro správu souborů. Umožňuje vytvářet, kopírovat, přesouvat a mazat soubory a složky. Kromě operací správy souborů Explorer.exe také implementuje prostředí – plocha, hlavní panel a ikony na ploše jsou součástí aplikace Průzkumník. Dříve měla nabídku Start jako součást shellu, ale v posledních verzích Windows 10 už tomu tak není.
Průzkumník souborů získává vylepšení s každým vydáním systému Windows. Například Průzkumník souborů Windows 8 má uživatelské rozhraní pásu karet a panel nástrojů pro rychlý přístup, které jsou nyní k dispozici ve Windows 10.
Začíná v sestavení 21337 Průzkumník souborů, výchozí rozvržení obsahuje další odsazení mezi prvky.
Průzkumník souborů s extra odsazením prvků
Průzkumník souborů se zapnutým kompaktním režimem
Chcete-li obnovit klasickou hustotu položek, můžete použít nové nastavení v Možnosti zobrazení s názvem Použijte kompaktní režim.
Tento příspěvek vám ukáže, jak povolit nebo zakázat kompaktní režim v Průzkumníku souborů Windows 10. Můžete použít dvě metody.
Povolte nebo zakažte kompaktní režim v Průzkumníku souborů ve Windows 10
- Otevřete Průzkumník souborů.
- Klikněte na Možnosti složky příkaz na Pohled záložka pásu karet.
- Přepněte na Pohled kartu v Možnosti Průzkumníka souborů dialog.
- V Pokročilé nastavení vypsat, povolit (zaškrtnout) nebo zakázat (zrušit zaškrtnutí). Použijte kompaktní režim možnost pro to, co chcete.
- Klikněte na Aplikovat a OK.
Jsi hotov.
Alternativně můžete tuto možnost povolit nebo zakázat pomocí vylepšení registru. Zde je návod, jak to lze provést.
Zapněte nebo vypněte použití kompaktního režimu v registru
- Otevři Aplikace Editor registru.
- Přejděte na následující klíč registru.
HKEY_CURRENT_USER\Software\Microsoft\Windows\CurrentVersion\Explorer\Advanced\
Podívejte se, jak přejít na klíč registru jedním kliknutím. - Vpravo upravte nebo vytvořte novou 32bitovou hodnotu DWORD
Použijte Kompaktní režim.
Poznámka: I když jste běžící na 64bitovém systému Windows stále musíte vytvořit 32bitovou hodnotu DWORD. - Chcete-li povolit kompaktní rozložení, nastavte jeho hodnotu na 1.
- Hodnota 0 jej zakáže a vloží další výplň do prvků v uživatelském rozhraní.
- Aby se změny provedené úpravou registru projevily, musíte to udělat odhlásit se a přihlaste se ke svému uživatelskému účtu. Případně můžete restartujte prostředí Průzkumníka.
Jsi hotov.
Chcete-li ušetřit čas, můžete si stáhnout následující soubory registru.
Stáhněte si soubory registru připravené k použití
Archiv obsahuje následující soubory.
-
Povolte kompaktní režim v File Explorer.reg- umožňuje klasickou hustotu prvků v Průzkumníku souborů. - Zakázat
kompaktní režim v File Explorer.reg- obnoví výchozí širší vzhled Průzkumníka souborů Windows 10
A je to.