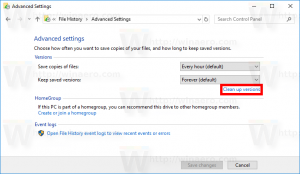Windows 11 vám umožní zakázat jednotlivé navrhované akce
Ve Windows 11 Build 25295 byl objeven další skrytý klenot. Aplikace Nastavení nyní obsahuje možnost deaktivovat jednotlivé navrhované akce.
Reklama
Navrhované akce jsou zcela novou funkcí systému Windows 11, která byla poprvé představena v sestavení 25115. Pro konkrétní vybraná textová data Windows zobrazí malou plovoucí nabídku, která vám umožní udělat něco užitečného s výběrem. Zpočátku byly dvě akce, zavolat s telefonním číslem a vytvořit událost na rande. Pokud tedy vyberete telefon nebo datum (a Windows 11 je rozpozná), zobrazí vám příslušnou výzvu.
Později ve Windows 11 Build 25247 se k sadě přidala ještě jedna navrhovaná akce. Právě „Online vyhledávání“ pracuje s vybraným textem v libovolné aplikaci, např. Poznámkový blok. Jakmile Windows 11 detekuje výběr, nabídne vám hledat na internetu cokoli související s částí vybraného textu. Po aktivaci skryté možnosti mohl uživatel přesměrovat Online vyhledávání navrhovaná akce do Chrome místo Edge.
A konečně, Build 25295 umožňuje přizpůsobení sady dostupných navrhovaných akcí. Po povolení skryté možnosti pomocí ViVeTool můžete povolit nebo zakázat jednotlivé akce.

Navíc přidává ještě jednu navrhovaná akce pro adresy. Když Windows 11 zjistí adresu, umožní vám vyhledat trasu na Bing Maps.
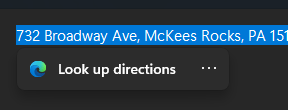
Zde je návod, jak je povolit.
Povolit přizpůsobení pro jednotlivé navrhované akce
- Stáhněte si ViveTool z jeho oficiálních stránek stránka GitHub a rozbalte jeho archiv ZIP do c:\vivetool složku.
- Klepněte pravým tlačítkem na Start a vyberte Terminál (administrátor) z nabídky.
- Spusťte následující dva příkazy, jeden po druhém.
-
c:\vivetool\vivetool /enable /id: 41058795- povolí adresu Navrhovaná akce. -
c:\vivetool\vivetool /enable /id: 42623125- zapne možnost povolit nebo zakázat jednotlivé navrhované akce. - Restartujte Windows 11.
- Nyní přejděte do Nastavení > Schránka. Rozbalte sekci a aktivujte nebo deaktivujte dostupné akce podle vašich preferencí.
Kredity putují do @PhantomOfEarth: #1, #2
Pokud se vám tento článek líbí, sdílejte jej pomocí níže uvedených tlačítek. Nebere to od vás mnoho, ale pomůže nám to růst. Děkuji za vaši podporu!
Reklama