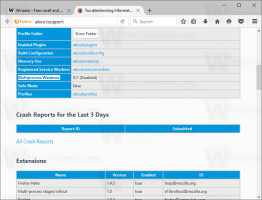Jak vytvořit plán napájení ve Windows 10
V systému Windows 10 je možné vytvořit vlastní plán napájení. Ve výchozím nastavení Windows 10 obsahuje plány napájení, jako je Vysoký výkon, Vyvážený, Spořič energie atd. Tyto plány jsou navrženy tak, aby vám umožnily rychle přepínat spotřebu energie různého hardwaru v nastavení napájení počítače a systému (jako je zobrazení, časování spánku atd.). Můžete definovat svůj vlastní plán napájení podle svých osobních preferencí, aniž byste museli měnit možnosti výchozích plánů napájení.
Jak již možná víte, plán napájení ve Windows je sada hardwarových a systémových možností, které definují, jak vaše zařízení využívá a šetří energii. Jak bylo uvedeno výše, v operačním systému jsou vestavěny tři plány napájení. Váš počítač může mít další plány napájení definované jeho dodavatelem. Můžete si vytvořit vlastní plán napájení, který bude zahrnovat vaše osobní preference.
Windows 10 přichází s novým uživatelským rozhraním, které mění možnosti operačního systému související s napájením. Klasický Ovládací panel ztrácí své funkce a pravděpodobně bude nahrazen aplikací Nastavení. Aplikace Nastavení již obsahuje mnoho nastavení, která byla k dispozici výhradně v Ovládacích panelech. Například byla také ikona oznamovací oblasti baterie na systémové liště Windows 10
nahrazeno novým moderním uživatelským rozhraním. V době psaní tohoto článku však aplikace Nastavení nezahrnuje možnost vytvořit nový plán napájení. Stále je potřeba používat klasický Ovládací panely.Vytvoření plánu napájení v systému Windows 10, Udělej následující.
- Otevřeno Nastavení.
- Přejděte na Systém – Napájení a spánek.
- Klikněte na odkaz Pokročilá nastavení napájení.
- V dalším okně klikněte na odkaz Vytvořte plán napájení nalevo.
- Vyberte existující plán napájení, který by měl být použit jako základ pro váš vlastní plán, vyplňte Název plánu textové pole a klikněte Další.
- V případě potřeby změňte nastavení spánku a zobrazení a klikněte na Vytvořit knoflík.
Nový vlastní plán napájení je nyní aktivován. Je třeba upravit jeho nastavení. Klikněte na odkaz Změňte nastavení plánu vedle názvu plánu můžete provést požadované změny.
Tip: Pomocí konzole je možné vytvořit nový plán napájení powercfg.exe nářadí. Podívejme se na tuto metodu.
Vytvořte nový plán napájení pomocí powercfg.exe
- Otevřeno zvýšený příkazový řádek.
- Zadejte následující příkaz:
powercfg.exe /L. Tím se zobrazí seznam všech schémat napájení v operačním systému s vlastním GUID. Poznamenejte si GUID plánu napájení, který chcete exportovat. - Poznamenejte si GUID plánu napájení, který chcete použít jako základ pro váš nový plán napájení. Například, 8c5e7fda-e8bf-4a96-9a85-a6e23a8c635c pro plán napájení High Performance.
- Proveďte příkaz:
powercfg -duplicatescheme 8c5e7fda-e8bf-4a96-9a85-a6e23a8c635c. Tím se vytvoří kopie plánu napájení High Performance. - Poznamenejte si GUID nového plánu napájení.
- Spusťte příkaz
powercfg -changename GUID "nový plán". Nahraďte GUID správnou hodnotou pro váš nový plán napájení. - Chcete-li aktivovat svůj nový plán napájení, spusťte příkaz
powercfg -setactive GUID.
Související články:
- Přidejte místní nabídku Přepnout plán napájení na plochu ve Windows 10
- Přidejte kontextovou nabídku Možnosti napájení ve Windows 10
- Přidejte Energy Saver do Možnosti napájení ve Windows 10
- Jak exportovat a importovat plán napájení ve Windows 10
- Jak obnovit výchozí nastavení plánu napájení v systému Windows 10
- Jak otevřít pokročilá nastavení plánu napájení přímo ve Windows 10