Jak otevřít příkazový řádek při spouštění v systému Windows 11
Tento příspěvek vám ukáže, jak otevřít příkazový řádek při spouštění v systému Windows 11. Konzole bude otevřena jako správce, takže budete moci provádět řadu úloh při odstraňování problémů. Je také užitečné, když nemůžete otevřít běžný příkazový řádek ze systému Windows 11.
reklama
Příkazový řádek je starší nástroj, který je součástí většiny verzí systému Windows. Jeho kořeny jsou v MS DOS, takže se skutečně jedná o nástroj s dlouhou historií. Příkazový řádek je místo, kam můžete zadat a různé příkazya provádět mnoho úkolů bez zapojení GUI.
Zde je návod, jak otevřít příkazový řádek při spouštění ve Windows 11. Probereme dva způsoby, jak toho dosáhnout, s a bez zaváděcího média.
Otevřete příkazový řádek při spouštění v systému Windows 11
- Spusťte systém Windows 11 z a spouštěcí médium nebo an ISO soubor v případě virtuálního stroje.
- Jakmile uvidíte obrazovku Nastavení systému Windows, stiskněte Posun + F10.
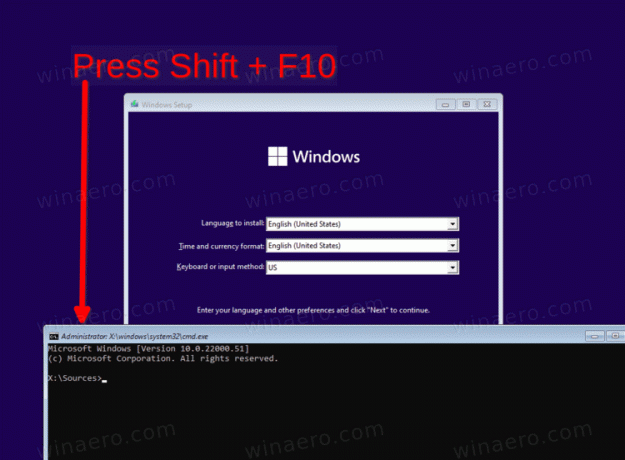
- Tím se okamžitě otevře příkazový řádek.
Hotovo! Apřípadně klikněte na dalšía vyberte Oprav si počítač k načtení příkazového řádku jako správce s pokročilým spouštěním.
Otevřete příkazový řádek s pokročilým spuštěním
- V nastavení systému Windows klepněte na tlačítko Další.

- Klikněte na Oprav si počítač odkaz na další stránce.

- Vybrat Odstraňte problémy položka.

- Nakonec si vyberte Příkazový řádek pod Pokročilé možnosti.

- Pokud budete vyzváni k zadání klíče BitLocker, klikněte na Přeskočte tuto jízdu.
Windows 11 bude příkazový shell jako správce.
Stojí za zmínku, že pokud jste schopni spustit OS, můžete restartujte jej přímo do Advanced Startupa nepoužívejte spouštěcí médium nebo soubor ISO. Existuje řada metod, které k tomu můžete použít, včetně
- Nastavení (Vyhrát + já) > Systém > Obnovení > Restartovat nyní knoflík
- Nabídka Start > Vypínač > Podržte Posun a klikněte na Restartovat.
- lis Vyhrát + R a typ
vypnutí /r /o /f /t 0.
Kterýkoli z těchto triků vás zavede k pokročilým možnostem spouštění, odkud můžete snadno vybrat možnost příkazového řádku.

