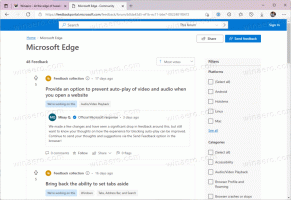Najděte sériové číslo pevného disku ve Windows 10
Ve Windows 10 můžete zobrazit sériové číslo pevného disku nainstalovaného v počítači pomocí příkazového řádku. Pokud jej potřebujete vytisknout nebo jen zobrazit podrobnosti o pevném disku bez restartování počítače nebo použití nástroje třetí strany, lze to provést jediným příkazem.
Sériové číslo je jedinečné číslo přidělené hardwaru jeho výrobcem. Používá se pro účely identifikace a inventarizace. Sériové číslo umožňuje výrobci identifikovat produkt a získat o něm další informace. Může být vyžadován pro výměnu, aktualizaci firmwaru nebo pro kontrolu kompatibility s jiným hardwarem.
Sériové číslo je obvykle uvedeno na krytu jednotky.
Je však nutné, abyste počítač rozebrali, abyste jej viděli. Zde je návod, jak to vidět s vestavěnými nástroji Windows 10.
Chcete-li najít sériové číslo pevného disku ve Windows 10, Udělej následující.
- Otevřete an zvýšený příkazový řádek.
- Zadejte nebo zkopírujte a vložte následující příkaz:
disk wmic získat název, výrobce, model, typ rozhraní, typ média, sériové číslo. - Ve výstupu uvidíte model, název a sériové číslo uvedené pro nainstalované pevné disky.
Výše uvedený příkaz vám poskytne informace o úložných zařízeních, která máte. To obvykle není vidět bez nástrojů třetích stran.
Úplný seznam vlastností, které můžete použít pro výše uvedený dotaz, je následující:
- Dostupnost
- BytesPerSector
- Schopnosti
- Popisy schopností
- Titulek
- Metoda komprese
- ConfigManagerErrorCode
- ConfigManagerUserConfig
- CreationClassName
- Výchozí velikost bloku
- Popis
- ID zařízení
- Chyba vymazána
- ErrorDescription
- Metodologie chyb
- Revize firmwaru
- Index
- Datum instalace
- Typ rozhraní
- LastErrorCode
- Výrobce
- MaxBlockSize
- MaxMediaSize
- MediaLoaded
- Typ média
- MinBlockSize
- Modelka
- název
- Potřebuje čištění
- NumberOfMediaSupported
- Příčky
- PNDeviceID
- Možnosti správy napájení
- PowerManagementSupported
- SCSIbus
- SCSILogická jednotka
- SCSIPort
- SCSITargetId
- SectorsPerTrack
- Sériové číslo
- Podpis
- Velikost
- Postavení
- StatusInfo
- SystemCreationClassName
- SystemName
- TotalCylinders
- TotalHeads
- TotalSectors
- TotalTracks
- TracksPerCylinder
Jejich popis najdete na následující stránce MSDN: Win32_DiskDrive.
WMIC je opravdu užitečný nástroj pro provádění dotazů WMI ve Windows. Zde je několik dalších příkladů takových dotazů:
- Získejte všechny podrobnosti o síťovém adaptéru ve Windows 10 pomocí tohoto příkazu.
- Získejte informace o systému BIOS pomocí příkazového řádku ve Windows 10
- Jak zobrazit typ paměti DDR v příkazovém řádku v systému Windows 10
- Získejte informace o základní desce pomocí příkazového řádku ve Windows 10
Další možností je PowerShell. Může fungovat jako wrapper pro zmíněný objekt WMI Win32_DiskDrive.
Najděte sériové číslo pevného disku pomocí PowerShell
- Otevřeno PowerShell.
- Zadejte nebo zkopírujte a vložte následující příkaz:
Get-WMIObject win32_physicalmedia | Format-List Tag, SerialNumber. - The Štítek Hodnota vám poskytne číslo fyzického disku, které odpovídá číslu disku ve Správě disků, což vám pomůže s identifikací vašeho disku.
A je to.