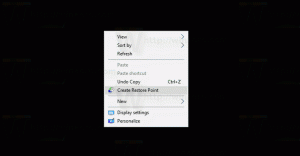Jak povolit motivy pro vzdělávání ve Windows 11
Počínaje Windows 11 verze 22H2 mohou uživatelé instalovat vzdělávací motivy určené pro studenty, kteří používají svá zařízení ve škole. Tyto motivy vám umožňují rychle přizpůsobit vzhled a chování vašeho operačního systému změnou tapety na ploše, barvy akcentu a dalších.
Reklama
Microsoft se snaží, aby byla školní zařízení osobnější a přátelštější ke koncovému uživateli. Existuje dokonce a vyhrazená webová stránka která je popisuje.
Studenti si mohou vybrat svá vlastní témata, aby měli pocit, že zařízení je jejich vlastní. Když studenti pociťují větší vlastnictví svého zařízení, mají tendenci se o něj lépe starat. To je skvělá zpráva pro školy, které chtějí dát stejné zařízení novému studentovi příští rok.
Vzdělávací motivy jsou ve výchozím nastavení zakázány, ale můžete je povolit ručně provedením malé změny v registru. Poté musíte restartovat počítač a chvíli počkat, než si Windows stáhne nová témata. Poté si na stránce Nastavení > Přizpůsobení můžete vybrat požadovanou možnost. Zde je několik snímků obrazovky.
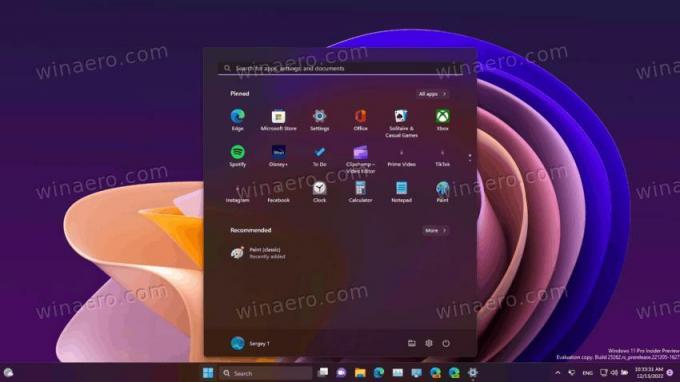
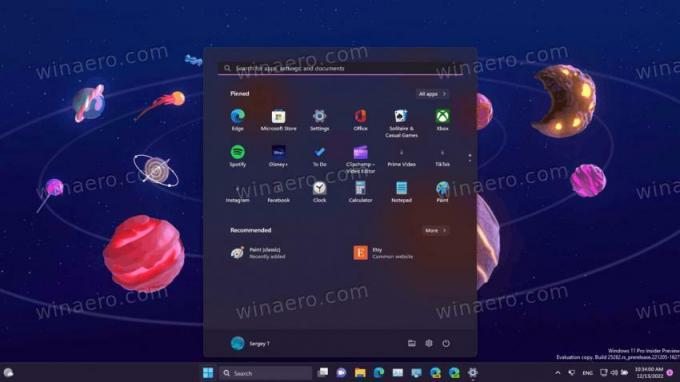

Všechna výše uvedená témata zahrnují také možnost světla.
Chcete-li povolit motiv edu v systému Windows 11, postupujte takto.
Povolte vzdělávací motivy ve Windows 11
- lis Vyhrát + R Chcete-li otevřít pole Spustit, zadejte regedit a udeřit Vstupte.
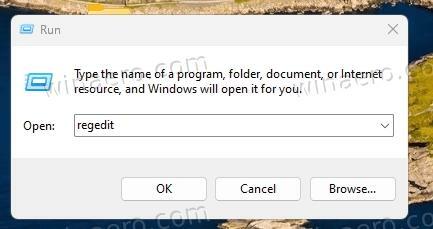
- V Editoru registru zkopírujte a vložte následující cestu do adresního řádku: HKEY_LOCAL_MACHINE\SOFTWARE\Microsoft\PolicyManager\current\device.
- Klepněte pravým tlačítkem na sekci přístroj vlevo a vyberte Nový > Klíč z nabídky. Pojmenujte nový klíč Vzdělání.
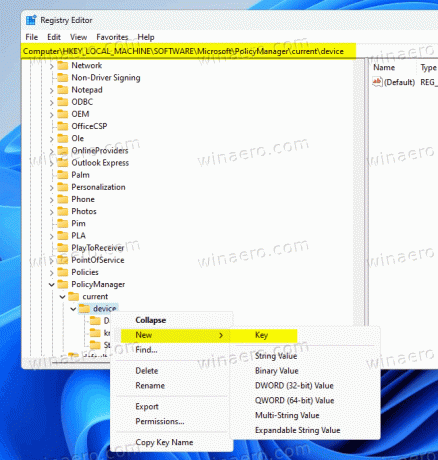
- Nyní klikněte pravým tlačítkem na Vzdělání klíč, který jste právě vytvořili, a vyberte Nové > Hodnota DWORD (32 bitů). z nabídky.

- Pojmenujte novou hodnotu EnableEduThemes, a poklepáním na něj změňte jeho hodnotu. Nastavte na 1.
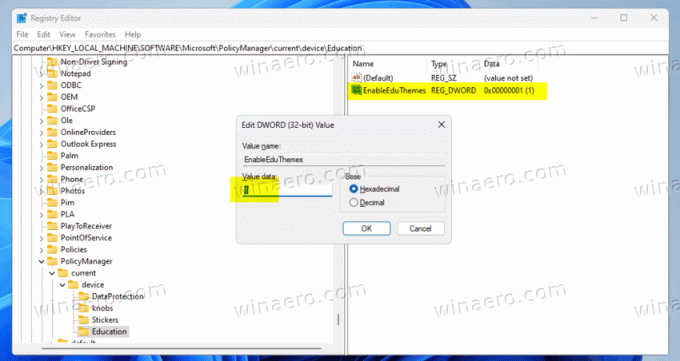
- Nakonec restartujte počítač se systémem Windows.
- Nyní chvíli počkejte, až operační systém automaticky stáhne nová témata za vás.
- OTEVŘENO Nastavení > Přizpůsobení. Nyní byste měli mít nová témata.

Hotovo!
Abychom vám ušetřili čas, zde je několik souborů REG.
Stáhněte si hotové soubory REG
Stáhněte si soubory REG pomocí tento odkaz a extrahujte je do libovolné složky podle vašeho výběru. Nyní otevřete enable-education-themes.reg soubor. Potvrďte Výzva UAC a klikněte Ano v Editor registru výzva. Tím se vám aktivují nová témata.
Soubor zpět se nazývá disable-education-themes.reg je k dispozici také v archivu.
Díky Komunita a PhantomOfEarth
Pokud se vám tento článek líbí, sdílejte jej pomocí níže uvedených tlačítek. Nebere to od vás mnoho, ale pomůže nám to růst. Děkuji za vaši podporu!
Reklama