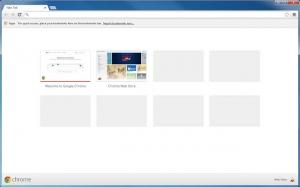Přidejte kontextovou nabídku ochrany systému ve Windows 10

Pokud pomocí funkce Obnovení systému ve Windows 10 vrátíte operační systém do posledního známého stabilního bodu, kdy fungoval správně, možná vás bude zajímat rychlejší přístup. Na plochu přidáte speciální kaskádovou kontextovou nabídku „Ochrana systému“, abyste měli rychlejší přístup k možnostem této funkce.
Ochrana systému není novou funkcí Windows 10. Tato technologie byla představena v roce 2000 s Windows Millenium Edition. Umožňuje vrátit nainstalovaný operační systém do předchozího stavu. Ochrana systému vytváří body obnovení, které uchovávají úplný stav nastavení registru, ovladačů a různých systémových souborů. Uživatel může vrátit operační systém zpět k jednomu z bodů obnovení, pokud se Windows 10 stane nestabilním nebo nebude možné spustit.
V našich předchozích článcích jsme viděli, jak přidat a Kontextová nabídka "Vytvořit bod obnovení". do kontextové nabídky plochy. Dnes uvidíme, jak přidat kaskádovou nabídku, která umožní přímý přístup ke všem funkcím ochrany systému jedním kliknutím.
Ujistěte se, že váš uživatelský účet má administrátorská oprávnění. Povolit obnovení systému pokud je zakázáno.
Než budete pokračovat, musíte zvýšit frekvenci bodů obnovení systému. To lze provést pomocí jednoduchého vylepšení registru, které je popsáno zde:
Zvyšte frekvenci bodů obnovení systému ve Windows 10
Chcete-li přidat kontextovou nabídku ochrany systému v systému Windows 10, Udělej následující.
- Stáhněte si následující soubory registru: Stáhněte si soubory registru.
- Extrahujte je do libovolné složky. Můžete je například umístit do složky Plocha.
- Poklepáním na soubor "Add System Protection Context Menu.reg" přidejte nabídku. Potvrďte operaci importu a potvrzení UAC.
- Nyní kliknutím pravým tlačítkem myši na plochu zobrazíte nabídku.
Jsi hotov. Vyladění zpět je zahrnuto. Jmenuje se "Remove System Protection Context Menu.reg".
Upravte obsah
Zde je obsah tweaku pro případ, že by vás to zajímalo:
Editor registru systému Windows verze 5.00 [HKEY_CLASSES_ROOT\DesktopBackground\Shell\SystemProtection] "MUIVerb"="Ochrana systému" "Ikona"="rstrui.exe" "Position"="Dol" "SubCommands"="" [HKEY_CLASSES_ROOT\DesktopBackground\Shell\SystemProtection\shell\01SystemProtection] "MUIVerb"="Ochrana systému" "Icon"="SystemPropertiesProtection.exe" [HKEY_CLASSES_ROOT\DesktopBackground\Shell\SystemProtection\shell\01SystemProtection\command] @="SystemPropertiesProtection.exe" [HKEY_CLASSES_ROOT\DesktopBackground\Shell\SystemProtection\shell\02OpenSystemRestore] "MUIVerb"="Spustit obnovení systému" "Icon"="rstrui.exe" [HKEY_CLASSES_ROOT\DesktopBackground\Shell\SystemProtection\shell\02OpenSystemRestore\command] @="rstrui.exe" [HKEY_CLASSES_ROOT\DesktopBackground\Shell\SystemProtection\shell\03CreateRestorePoint] "MUIVerb"="Vytvořit bod obnovení" "Icon"="rstrui.exe" [HKEY_CLASSES_ROOT\DesktopBackground\Shell\SystemProtection\shell\03CreateRestorePoint\command] @="PowerShell -windowstyle hidden -command \"Start-Process cmd -ArgumentList '/s,/c, PowerShell Checkpoint-Computer -Description \"Contextmenu\" -RestorePointType \"MODIFY_SETTINGS\"' -Sloves runAs\""
A je to.
Zajímavé články:
- Jak spustit nástroj Obnovení systému v systému Windows 10
- Jak vytvořit bod obnovení ve Windows 10
- Odstraňte bod obnovení systému ve Windows 10
- Vytvořte bod obnovení systému podle plánu ve Windows 10
- Vytvořte bod obnovení systému při spuštění v systému Windows 10
- Vytvořte bod obnovení ve Windows 10 pomocí PowerShellu