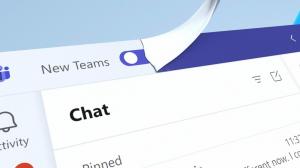Jak spustit Internet Explorer v systému Windows 11, pokud jej opravdu potřebujete
Existují alespoň dva způsoby, jak otevřít prohlížeč Internet Explorer ve Windows 11, pokud to vaše úkoly vyžadují. I když je oficiálně pohřben a ukončen, někteří lidé jej mohou skutečně potřebovat k přístupu k některým zastaralým webovým stránkám nebo podnikovým technologiím.
reklama
Internet Explorer je jedním z nejstarších programů, které má systém Windows na palubě. Byl představen v roce 1995 spolu s Windows 95. Do roku 2013 to byl hlavní prohlížeč, který Microsoft uživatelům nabízel.
V roce 2015 společnost změnila směr na Edge. Stal se výchozím prohlížečem ve Windows, přičemž IE je na zadním sedadle.
Od června 2022 je Internet Explorer oficiálně mrtvý a přerušena. Již nebude dostávat žádnou aktualizaci. Více než to, je dobře skryto hluboko uvnitř Windows 11. Běžný uživatel se k němu nyní stěží dostane, přestože všechny jeho soubory jsou skutečně na svých místech. Pokud jej ale přímo spustíte, přesměruje vás na Microsoft Edge.
Většina uživatelů již zapomněla na IE, jelikož byl zastaralý, pomalý a postrádal všechny moderní trendy a technologie. Existují však i tací, kteří potřebují přístup ke staršímu projektu, jako je podnikový portál nebo web, který odmítá správně fungovat v jakémkoli moderním prohlížeči. Namísto spuštění virtuálního počítače se zastaralým vydáním Windows a IE by mohlo být rychlejší spuštění IE přímo ve Windows 11. Zde je návod.

Jak otevřít Internet Explorer ve Windows 11
- Otevřete nabídku Start a zadejte poznámkový blok ke spuštění aplikace.

- Do nového dokumentu vložte následující řádek:
CreateObject("InternetExplorer. Aplikace"). Viditelné=pravda.
- Uložte dokument jako soubor s VBS rozšíření, například „ie.vbs“. Za tímto účelem vložte název souboru do uvozovek Uložení souboru dialog.

- Nyní poklepejte na soubor ie.vbs. Zobrazí se vám Internet Explorer!

Jsi hotov.
Stáhněte si soubor VBS připravený k použití
Chcete-li ušetřit čas, můžete si stáhnout hotový soubor.
Klikněte tento odkaz ke stažení archivu ZIP se souborem VBS. Extrahujte jej do libovolné složky dle vašeho výběru.
Inteligentní obrazovka Windows označí soubory VBS z internetu jako nebezpečné, takže je musíte odblokovat, abyste se vyhnuli Smart Screen.
Klepněte pravým tlačítkem myši na soubor ZIP a vyberte Vlastnosti z nabídky.
Na Všeobecné kartu, zaškrtněte pro Odblokovat volba. Nyní můžete extrahovat soubor VBS z archivu ZIP tak, jak chcete.

V některých případech může aplikace třetí strany převzít rozšíření VBS a otevřít ho, řekněme v textovém editoru, místo toho, aby jej spustilo, když na takový soubor kliknete. Pokud toto chování vyhovuje vašemu dennímu toku úkolů, možná nebudete chtít měnit přidružení souborů pro VBS. V tomto případě je lepší vytvořit zástupce pro spuštění Internet Exploreru.
Vytvořte zástupce pro Internet Explorer
- Klepněte pravým tlačítkem myši na pozadí plochy a vyberte Nový > Zástupce.

- Do pole „Zadejte umístění položky“ zadejte následující řádek:
wscript. Zadejte správnou cestu k souboru, např. wscript d:\data\ie.vbs.
- Na další stránce pojmenujte zástupce jako „Internet Explorer“ a klikněte Dokončit.

- Nyní klikněte pravým tlačítkem na zástupce, který jste právě vytvořili, a vyberte Vlastnosti z kontextové nabídky.

- Klikněte na Změnit ikonu a vyberte ikonu z "C:\Program Files\Internet Explorer\iexplore.exe"soubor.

- Klikněte Aplikovat a OK. Nyní máte na ploše pěknou zkratku, která na vyžádání otevře Internet Explorer.

Konečně existuje jiný způsob otevření IE v systému Windows 11, který objevil @XenoPartner. Klasické možnosti internetu apletu ovládacího panelu je stále schopen spustit.
Spusťte Internet Explorer ve Windows 11 přes Možnosti Internetu
- lis Vyhrát + S nebo klikněte na ikonu hledání na hlavním panelu.
- Typ možnosti internetu do vyhledávacího textového pole.
- Otevřete příslušný aplet ovládacího panelu ze seznamu výsledků.

- Přepněte na Programy tab.

- Nyní klikněte Spravovat doplňky.
- Nakonec klikněte na Další informace o panelech nástrojů a rozšířeních odkaz vlevo.

- Tím se okamžitě spustí Internet Explorer.

Tato metoda je dobrá, když potřebujete otevřít IE jen jednou. Pokud jej potřebujete otevřít více než jednou, použijte místo toho první metodu se souborem VBS. Je to pohodlnější řešení.
Pokud se vám tento článek líbí, sdílejte jej pomocí níže uvedených tlačítek. Nebere to od vás mnoho, ale pomůže nám to růst. Děkuji za vaši podporu!