[Recenze] VistaSwitcher: Nejlepší náhrada Alt+Tab, která funguje také s moderními aplikacemi
V dřívějším článku jsme viděli, že Windows Alt+Tab má chyby, kvůli kterým není vhodný pro spolehlivé přepínání. Má také problémy, jako je, že ikona a text aplikace nejsou umístěny vedle sebe, aby aplikaci okamžitě identifikovaly. Miniatura aplikace je často menší a nestačí přesně určit, do kterého okna přepínáte, zvláště pokud je otevřeno více oken stejné aplikace. Bezplatná náhrada Alt+Tab třetí strany, VistaSwitcher řeší všechny tyto problémy.
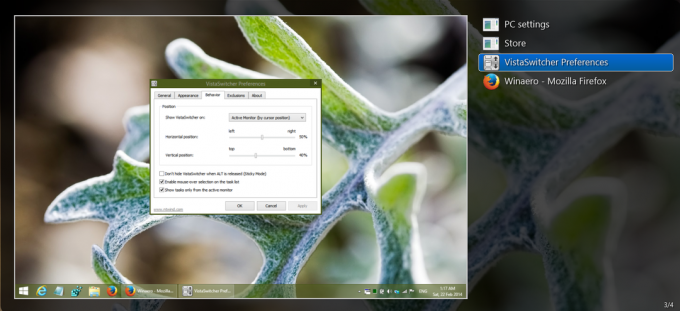
VistaSwitcher je vytvořen společností NTWind Software a je nástupcem jejich staré náhrady Alt+Tab pro Windows XP s názvem TaskSwitchXP. Využívá Windows Desktop Window Manager (DWM) k zobrazení a žít náhled/miniatura aplikace, na kterou budete chtít přejít. Náhled je ve VistaSwitcher volitelný; zachovává si klasický způsob přepínání i s ikonami a textovými popisky. Ve skutečnosti, na rozdíl od uživatelského rozhraní Windows Alt+Tab, které zobrazuje textové štítky pouze jednoho programu najednou, VistaSwitcher zobrazuje všechny textové popisky hned a miniatura v plné velikosti, což usnadňuje okamžitou identifikaci běhu programy.
reklama
Viděli jsme dříve že pokud se Průzkumník zhroutí a restartuje ve Windows 8/8.1, již nemůžete přepnout na Moderní aplikace pomocí výchozího uživatelského rozhraní Alt+Tab. VistaSwitcher také funguje s moderními aplikacemi Windows 8 a umožňuje vám na ně přepínat, i když Explorer.exe spadne a restartuje se. Je to velmi přizpůsobitelné, takže můžete vyloučit některé aplikace, které nikdy nechcete vidět v seznamu Alt-Tab.
- Stáhněte a nainstalujte VistaSwitcher z této stránky.
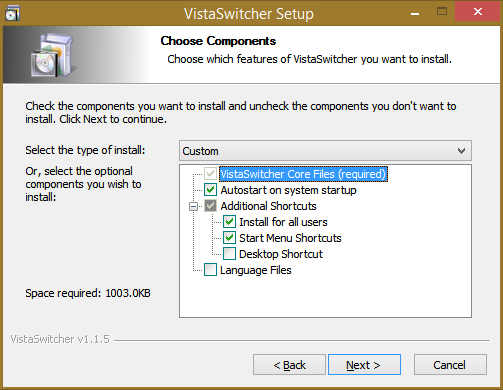
- Ve výchozím nastavení se načte při spuštění, takže může převzít uživatelské rozhraní Alt+Tab. VistaSwitcher také umístí svou ikonu do oznamovací oblasti (systémová lišta), když se spustí. Kliknutím levým tlačítkem na tuto ikonu otevřete VistaSwitcher v režimu Sticky, což znamená, že můžete umístit kurzor myši na seznam nebo stisknout šipky nahoru/dolů pro zobrazení náhledu a stisknout Enter pro přepnutí. Kliknutím pravým tlačítkem na tuto ikonu otevřete její Předvolby.
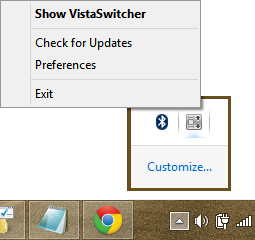
- Okno Předvolby má spoustu nastavení. Na Všeobecné Zkontroloval jsem všechny možnosti. 'Vyměňte pravé tlačítko + kolečko myši' je zajímavá, protože umožňuje přepínat aplikace čistě pomocí myši. Můžete stisknout a podržet pravé tlačítko myši, poté rolovat kolečkem myši pro přímou navigaci v seznamu Alt+Tab a případně přepnout, když opustíte pravé tlačítko myši.
 Můžete přiřadit klávesovou zkratku pro otevření VistaSwitcher v režimu Sticky Mode. Přidělil jsem Ctrl+Shift+Mezerník pro tohle. Můžete také přiřadit „klávesovou zkratku pro okna aplikací“, kdy stisknutí umožňuje přepínat mezi otevřenými okny pouze dané konkrétní aplikace! Jak skvělé to je!
Můžete přiřadit klávesovou zkratku pro otevření VistaSwitcher v režimu Sticky Mode. Přidělil jsem Ctrl+Shift+Mezerník pro tohle. Můžete také přiřadit „klávesovou zkratku pro okna aplikací“, kdy stisknutí umožňuje přepínat mezi otevřenými okny pouze dané konkrétní aplikace! Jak skvělé to je! - Na Vzhled můžete nakonfigurovat, jak chcete, aby živý náhled vypadal – zda každé spuštěné okno zobrazuje jeho náhled s plochou na pozadí nebo zda se v okně zobrazuje zvětšený náhled v plné velikosti. Náhled můžete také vypnout, pokud jej nechcete mít. Existuje možnost povolit efekt rozostření Aero, který zapíná vzhled skla ve Windows 7 a Vista. Možná budete chtít zrušit zaškrtnutí této možnosti pro Windows 8/8.1. 'Zobrazit čísla úkolů' zobrazuje číslice vlevo od běžících úloh, které můžete přímo stisknout na klávesnici a přejít na daný úkol.
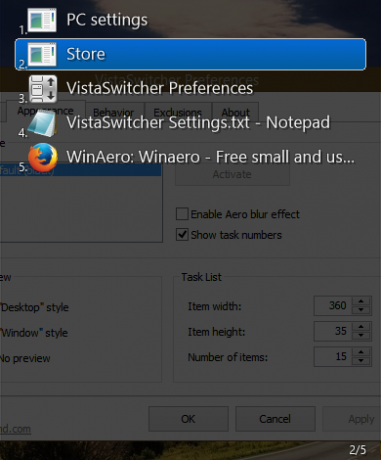
The Seznam úkolů sekce na této kartě vám umožňuje nastavit, jak velké nebo malé chcete položky zobrazovat. Při mém rozlišení 1280 x 800 jsem nastavil šířku položky na 360, výšku položky na 35 a počet položek na 15, což znamená, že pokud otevřu více než 15 oken, bude se seznam rolovat. - The Chování karta obsahuje nastavení pro horizontální a vertikální umístění VistaSwitcheru. Má také několik velmi zajímavých možností pro uživatele s více monitory. VistaSwitcher můžete nastavit tak, aby se dynamicky zobrazoval na monitoru tam, kde je ukazatel myši nebo kde je aktivní okno. Můžete dokonce zobrazovat úkoly pouze z konkrétního monitoru, což je úžasná funkce.
- The Výluky karta umožňuje určit, která okna se nikdy nemají zobrazovat v uživatelském rozhraní Alt+Tab VistaSwitcher. V systému Windows 7 byste nemuseli nic vylučovat, ale v systému Windows 8 má uživatelské rozhraní Metro mnoho neviditelných oken na ploše, která zaplňují seznam úkolů Alt+Tab. Možná budete chtít vyloučit všechny podle jejich třídy okna, jak je znázorněno na snímku obrazovky:
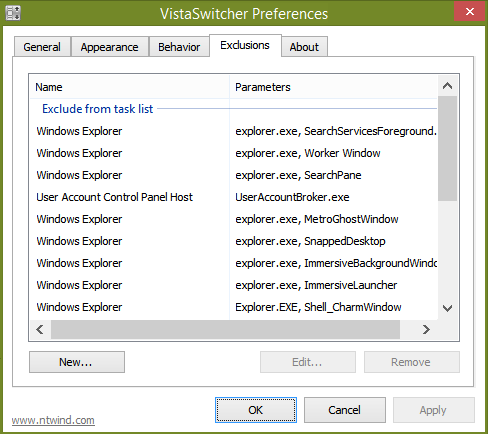
Správa oken
VistaSwitcher je více než jen náhrada Alt+Tab. Integruje také některé šikovné funkce pro správu oken. Když jej otevřete v režimu Sticky, buď kliknutím levým tlačítkem na ikonu na hlavním panelu nebo pomocí přiřazené klávesové zkratky, můžete kliknout pravým tlačítkem na jakýkoli spuštěný okno v seznamu úkolů pro provádění standardních funkcí správy oken, jako je Přepnout na, Minimalizovat, Maximalizovat, Obnovit, Zavřít nebo Ukončit Proces.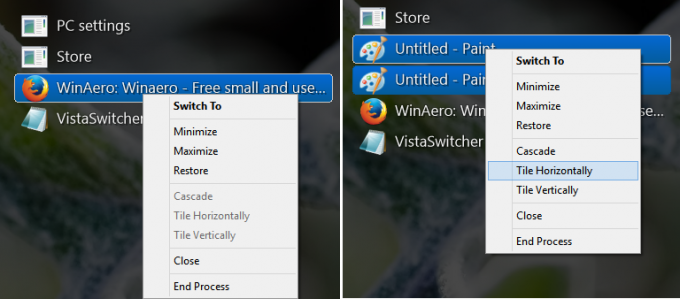
Ale to není vše. Můžete vybrat více oken ze seznamu podržením Ctrl stejně jako ve Správci souborů a poté vy můžete kliknout pravým tlačítkem na kteroukoli z nich a seskupit je zavřít/minimalizovat/maximalizovat nebo rozdělit vodorovně/svisle (Aero Snap). Možnost provést End Process se také bude hodit, když jedno z oken nereaguje.
Když kliknete pravým tlačítkem do prázdné oblasti nebo chrome uživatelského rozhraní VistaSwitcher, zobrazí se nabídka, která vám umožní seřadit všechna otevřená okna v seznamu úkolů podle abecedy nebo podle aplikace.
Aplikace také podporuje klávesové zkratky pro mnoho svých operací. Vidět tato stránka pro úplný seznam klávesových zkratek.
Závěrečná slova
Jak jste si museli uvědomit, VistaSwitcher je bohatá náhrada Alt+Tab, která byla vyvinuta s velkým důrazem na detail. Už nemusíte procházet nepojmenované ikony jednu po druhé, abyste našli okno, do kterého chcete přepnout. Funkce více monitorů této náhrady Alt+Tab jsou také jednoduše vynikající.
