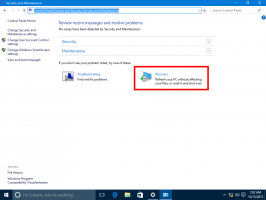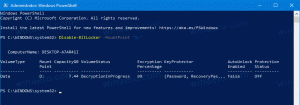Vytvořte zástupce na stránku aplikace v Microsoft Storu ve Windows 10
Jak už možná víte, Windows 10 přichází s vlastní aplikací Store. Stejně jako Android má Google Play a v iOS je App Store, aplikace Microsoft Store (dříve Windows Store) přidává možnost doručovat digitální obsah koncovému uživateli ve Windows.
Moderní aplikace UWP lze nainstalovat a aktualizovat jedním kliknutím díky funkci Moje knihovna v Microsoft Store. Ukládá seznam aplikací, které jste nainstalovali a zakoupili, takže požadovanou aplikaci můžete rychle získat na jiném zařízení, které vlastníte, aniž byste ji museli znovu hledat v obchodě. Když se přihlásíte do obchodu pomocí účtu Microsoft na novém zařízení, budete si moci nainstalovat aplikace, které již vlastníte (které jste dříve zakoupili z jiného zařízení). Microsoft Store pro tento účel ukládá seznam vašich zařízení. Funguje to, když jste přihlášeni pomocí účtu Microsoft.
Je možné vytvořit speciálního zástupce, který otevře Microsoft Store s aktivovanou stránkou požadované aplikace.
To umožní rychle sdílet aplikaci s ostatními uživateli, sledovat její aktualizace a protokol změn. Adresa URL je ve formátu
https://www.microsoft.com/store/apps/. Můžete vytvořit odkaz, který spustí Microsoft Store a přejde přímo na stránku se seznamem vaší aplikace bez otevření prohlížeče pomocí ms-windows-store:schéma URI. Zde je návod.
Chcete-li vytvořit a zkratka na stránku aplikace v Microsoft Store ve Windows 10, Udělej následující.
- Otevřeno Microsoft Store v prohlížeči.
- Přihlaste se pomocí účtu Microsoft.
- Vyhledejte svou aplikaci a klikněte na ni ve výsledku vyhledávání.
- Zkopírujte ID aplikace, které vidíte v adresním řádku.
- Nyní vytvořte nového zástupce na ploše, jak je popsáno níže.
Vytvořte zástupce na stránku aplikace v aplikaci Microsoft Store
- Klikněte pravým tlačítkem na prázdné místo na ploše. Z kontextové nabídky vyberte Nový - Zástupce (viz snímek obrazovky).
- Do pole cíl zástupce zadejte nebo zkopírujte a vložte následující:
ms-windows-store://pdp/?ProductId=
- Na další stránce přiřaďte zkratce nějaký smysluplný název. Vlastně můžete použít jakékoli jméno, které chcete.
Jsi hotov.
Nyní můžete poklepáním na zástupce, který jste vytvořili, otevřít stránku Microsoft Store související s vaší aplikací, sdílet s přáteli nebo e-mailem někomu, komu chcete, abyste mohli přímo otevřít stránku aplikace na Obchod.
A je to.