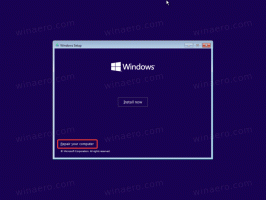Jak zakázat pozadí uzamčené obrazovky na přihlašovací obrazovce v systému Windows 11
Můžete zakázat pozadí zamykací obrazovky na přihlašovací obrazovce ve Windows 11, pokud u svého avatara chcete vidět plnou barvu. Ve výchozím nastavení sdílejí obě obrazovky stejnou tapetu, která je použita na zamykací obrazovce. K jeho deaktivaci však můžete použít řadu metod.
reklama
Vidíte zamykací obrazovka po spuštění systému Windows 11, než si přinesete plochu. Chcete-li vybrat své uživatelské jméno a zadat heslo, musíte jej zavřít. Stejná obrazovka, jakou vidíte, když uzamknete počítač (Vyhrát + L).

Další obrazovka, kterou uvidíte, se nazývá "přihlašovací obrazovka". Uvádí vaše uživatelské účty a také zobrazuje aktuálně vybraný ve středu. Pod uživatelským jménem můžete zadat heslo nebo zvolit jiný způsob přihlášení, například otisk prstu.

S výchozím nastavením má přihlášení do Windows 11 stejnou tapetu jako obrázek na pozadí obrazovky uzamčení. Microsoft však umožňuje uživateli zbavit se tohoto obrázku a mít jednobarevné pozadí.

Deaktivujte pozadí uzamčené obrazovky na přihlašovací obrazovce
Chcete-li zakázat obrázek na pozadí obrazovky uzamčení na přihlašovací obrazovce, můžete použít tři způsoby. Nejjednodušší metodou je změnit možnost v aplikaci Nastavení. Případně jej můžete vypnout v Registru, nebo dokonce zakázat pro všechny uživatele. Podívejme se na tyto metody.
Zakažte pozadí uzamčené obrazovky na přihlašovací obrazovce v nastavení Windows 11
- lis Vyhrát + já otevřít Nastavení aplikace.
- Vybrat Personalizace nalevo.
- Klikněte na Uzamknout obrazovku na pravé straně.

- Na další stránce vypněte Zobrazte na přihlašovací obrazovce obrázek pozadí zamykací obrazovky volba.

Hotovo! Výše zmíněnou možnost můžete kdykoli později znovu povolit. Mějte na paměti, že tato změna se týká pouze aktuálního uživatelského účtu.
Případně můžete toto nastavení změnit v registru.
Pomocí vyladění registru
Chcete-li deaktivovat pozadí uzamčené obrazovky na přihlašovací obrazovce v systému Windows 11 pomocí vylepšení registru, musíte provést následující.
- Najděte bezpečnostní identifikátor (SID) pro uživatelský účet.
- Změň HideLogonBackgroundImage Hodnota DWORD v registru pro SID.
Zde je návod, jak můžete tyto úkoly provést.
Najděte SID
lis Vyhrát+X a vyberte Windows Terminal z nabídky.

Nyní zadejte nebo zkopírujte a vložte následující příkaz:
wmic useraccount get domain, name, sid

Poznamenejte si SID hodnotu pro uživatelský účet, u kterého chcete vypnout obrázek na pozadí na přihlašovací obrazovce. Nyní jste připraveni změnit registr.
Změňte hodnotu HideLogonBackgroundImage pro uživatele
- lis Vyhrát + R a typ
regeditv Běh otevřete Editor registru. - Přejděte na
HKEY_LOCAL_MACHINE\SOFTWARE\Microsoft\Windows\CurrentVersion\SystemProtectedUserData\klíč. Nahradit část s hodnotou SID, kterou jste si dříve poznamenali.\AnyoneRead\LockScreen - Napravo od složky LockScreen změňte HideLogonBackgroundImage hodnotu DWORD a nastavte ji na 1.

- V případě potřeby opakujte stejné kroky pro ostatní uživatelské účty, které máte ve Windows 11.
Jsi hotov. BTW, musíte nastavit HideLogonBackgroundImage na 0 pro opětovné zapnutí pozadí zamykací obrazovky na přihlašovací obrazovce. Nula je výchozí hodnota data používaná ve Windows 11.
Zakázat obrázek na pozadí přihlašovací obrazovky pro všechny uživatele
- Klepněte pravým tlačítkem myši na tlačítko Start, vyberte Běh, a zadejte
regeditpříkaz k otevření Editoru registru. - Rozbalte a otevřete
HKEY_LOCAL_MACHINE\SOFTWARE\Policies\Microsoft\Windows\Systemcestu v levém podokně. - Klepněte pravým tlačítkem myši na Systém a vyberte Nové > DWORD (32bitová) hodnota z nabídky.

- Nyní pojmenujte novou hodnotu ZakázatLogonBackgroundImage a nastavte ji na 1.

- Restartujte Windows 11.
Hotovo! Windows 11 již nebude mít obrázek na pozadí na přihlašovací obrazovce.
Abych vám ušetřil čas, připravil jsem pro vás několik souborů registru.
Soubory REG připravené k použití
Klikněte zde ke stažení archivu ZIP se dvěma soubory *.reg. Extrahujte je do libovolné složky dle vašeho výběru.
Otevři Disable_sign-in_screen_background_image.reg a potvrďte výzvu Řízení uživatelských účtů. Tím zakážete obrázek na pozadí všem uživatelům.
Druhý soubor, Enable_sign-in_screen_background_image.reg, vrátí změnu zpět a systém Windows 11 zobrazí tapetu zamykací obrazovky na přihlašovací stránce.
A je to.