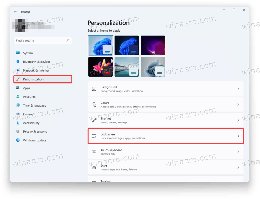Jak změnit obrázek na pozadí uzamčené obrazovky v systému Windows 11
Tento článek vám ukáže čtyři způsoby, jak změnit obrázek na pozadí obrazovky uzamčení ve Windows 11. Pokud se vám zdá výchozí tapeta zamykací obrazovky ve Windows 11 trochu nudná, zde je návod, jak přidat osobní dotek pomocí vlastních obrázků, prezentací a Windows Spotlight.
Důležité: Změna nastavení přizpůsobení v systému Windows 11 vyžaduje aktivaci systému Windows. V systému s neaktivovanou kopií Windows 11 nelze nastavit pozadí obrazovky uzamčení.
Změňte obrázek na pozadí uzamčené obrazovky ve Windows 11
Ve Windows 11 můžete nastavit obrázek na pozadí zamykací obrazovky na statický obrázek, prezentaci nebo Windows Spotligt. Ten si automaticky stáhne krásné obrázky z internetu a použije je na zamykací obrazovku.
Změňte obrázek na pozadí zamčené obrazovky v Nastavení
Chcete-li změnit obrázek na pozadí obrazovky uzamčení v systému Windows 11, postupujte takto.
- lis Vyhrát + já spustit Nastavení aplikace.
- Jít do Personalizace a klikněte Uzamknout obrazovku.
- Vyberte "Obrázek" z rozevíracího seznamu vedle "Přizpůsobte si zamykací obrazovku“ možnost.
- Klikněte na Procházet fotografie a vyberte obrázek, který chcete použít.
A to je vše. Pozadí zamykací obrazovky je nyní nastaveno na obrázek, který jste vybrali, a nebude automaticky změněno.
Případně můžete nastavit obrázek jako pozadí uzamčené obrazovky pomocí aplikace Fotky. Není nutné otevírat aplikaci Nastavení systému Windows pokaždé, když chcete nastavit obrázek jako pozadí obrazovky uzamčení.
Nastavte obrázek jako tapetu uzamčené obrazovky pomocí aplikace Fotky
- Otevřete obrázek a najděte panel nástrojů v horní části Fotky aplikace.
- Klikněte na tlačítko nabídky se třemi tečkami.
- Vybrat "Nastavit jako“ možnost z nabídky.
- Klikněte Nastavit jako zamykací obrazovku.
Nyní se podívejme, jak nastavit Windows Spotlight jako pozadí zamykací obrazovky ve Windows 11.
Nastavte Windows Spotlight jako pozadí uzamčené obrazovky ve Windows 11
- Klepněte pravým tlačítkem myši na Start menu a vyberte Nastavení z nabídky.
- V aplikaci Nastavení přejděte na Personalizace sekce.
- Klikněte Uzamknout obrazovku napravo.
- Vyberte "Windows Spotlight"v"Přizpůsobte si zamykací obrazovku" rozbalovací seznam. Systém Windows provede změny okamžitě.
Hotovo! Funkce Windows Spotlight bude pravidelně obnovovat zamykací obrazovku novými obrázky.
Nakonec vám Windows 11 umožňuje vybrat několik obrázků a použít je jako pozadí pro zamykací obrazovku. Operační systém bude vybrané obrázky pravidelně míchat, aby vám poskytl nový obrázek. Zde je návod, jak zobrazit prezentaci na zamykací obrazovce v systému Windows 11.
Jak povolit prezentaci pro uzamčenou obrazovku v systému Windows 11
- lis Vyhrát + já otevřít Nastavení aplikace. Případně můžete kliknout pravým tlačítkem na tlačítko nabídky Start a vybrat Nastavení.
- Přejít na Personalizace sekce a klikněte Uzamknout obrazovku.
- Najít Přizpůsobte si zamykací obrazovku možnost a klikněte Prezentace v rozevíracím seznamu.
- Nyní je čas, abyste si vybrali, jaké obrázky Windows 11 zobrazí jako pozadí na zamykací obrazovce. Operační systém používá obrázky složku ve výchozím nastavení. Pokud to chcete přepsat a vybrat jinou složku, klikněte Procházet.
- Případně zaškrtněte vedle „Zahrnout složky fotoaparátu“ možnost. To vám umožní používat fotografie, které vaše zařízení zálohují na OneDrive.
- Klikněte na Odstranit vedle složek, které chcete z prezentace vyloučit.
- Zrušte zaškrtnutí "Používejte pouze obrázky, které odpovídají mé obrazovce."
- Nakonec můžete vybrat časový limit, po kterém Windows vypne obrazovku. Vyberte nějaký čas, pokud chcete ušetřit energii nebo baterii v notebooku/tabletu.
To je vše.