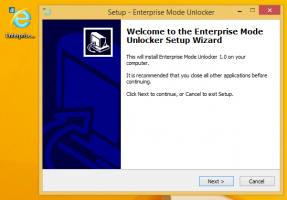Jak povolit HDR ve Windows 11
V tomto příspěvku uvidíme, jak zkontrolovat podporu HDR a jak povolit HDR ve Windows 11. HDR neboli vysoký dynamický rozsah je technologie obrazovky, která umožňuje zobrazení více detailů v extrémně jasných a tmavých scénách. Kromě toho výrazně zvyšuje maximální jas ve hrách nebo filmech pro pohlcující zážitek. Monitory a televizory kompatibilní s HDR také dokážou vykreslit sytější a kontrastnější barvy.
Windows 11 podporuje monitory a televizory kompatibilní s HDR. Operační systém také nabízí další funkce specifické pro HDR pro vylepšení vašeho herního zážitku.
Méně zkušení uživatelé nemusí hned říct, zda monitor nebo televizor podporuje HDR. Tento příspěvek tedy podrobně ukáže, jak zjistit, zda vaše zařízení podporuje HDR.
Windows 11 má vyhrazenou sekci nastavení HDR v aplikaci Nastavení systému Windows. Umožňuje vám zjistit, zda váš notebook nebo monitor podporuje HDR.
Než začneme, stojí za zmínku, že HDR není jen softwarová funkce, kterou můžete do jakéhokoli počítače přenést prostřednictvím aktualizací ovladačů. Chcete-li povolit HDR ve Windows 11, potřebujete a
kompatibilní monitor a nedávný ovladač od AMD, Nvidia nebo Intel.Zkontrolujte podporu HDR ve Windows 11
Chcete-li zkontrolovat podporu HDR v systému Windows 11, postupujte takto.
- lis Vyhrát + já spustit Nastavení aplikace. Případně klepněte pravým tlačítkem myši na Start tlačítko nabídky a vyberte Nastavení.
- Přejít na Systém > Zobrazit strana.
- Najít Jas a ovládání sekce a klikněte HDR.
- Pokud máte více než jeden monitor, vyberte ten, který potřebujete, z „Vyberte displej pro zobrazení nebo změnu jeho nastavení" rozbalovací seznam.
- Pokud vybraný monitor podporuje HDR, zobrazí se Podporováno vedle Přehrávejte streamované HDR video a Použijte HDR.
Jsi hotov. Takto zkontrolujete podporu HDR ve Windows 11.
Pamatujte, že přehrávání obsahu HDR na notebooku nebo tabletu kompatibilním s HDR může způsobit značné vybíjení baterie. HDR využívá výrazně vyšší špičkový jas, což způsobuje, že váš notebook nebo stůl spotřebovává více energie.
Některá zařízení deaktivují HDR, aby se zachovalo nabití. Nezapomeňte zkontrolovat nastavení spořiče baterie, aby váš počítač mohl používat HDR při práci z baterie.
Nyní se podívejme, jak povolit nebo zakázat HDR v systému Windows 11.
Povolte HDR ve Windows 11
K povolení HDR ve Windows 11 můžete použít Nastavení Windows 11, Xbox Game Bar a klávesovou zkratku. Podívejme se podrobně na každou z metod.
Povolte HDR v Nastavení Windows 11
Chcete-li povolit HDR v Nastavení, proveďte následující.
- Klepněte pravým tlačítkem na plochu a vyberte Nastavení obrazovky z nabídky.
- V Nastavení systému Windows na Zobrazit stránku, přejděte dolů a vyhledejte Použijte HDR přepnout spínač.
- Zapnout Použijte HDR volba.
- Chcete-li získat přístup k pokročilým možnostem HDR, klikněte na malou šipku vedle přepínače. Zde můžete upravit více nastavení, např. povolit HDR pro video streamy.
Hotovo!
Existuje několik dalších možností, jak zapnout HDR ve Windows 11. Jednou z nich je speciální klávesová zkratka.
Povolte HDR pomocí klávesové zkratky
Chcete-li aktivovat HDR, stiskněte Vyhrát + Alt + B. Obrazovka na okamžik zabliká a aktivuje se funkce HDR. Stisknutím stejné klávesové zkratky vypnete HDR.
Jak můžete vidět na snímku obrazovky, zkratku implementuje aplikace Xbox Game Bar.
Toto je pravděpodobně nejpohodlnější způsob aktivace funkce HDR. Kromě toho můžete použít aplikaci Xbox Game Bar. Pokud váš hadrware podporuje HDR, můžete jej povolit v nastavení herního panelu.
Zapněte HDR v nastavení Xbox Game Bar
- lis Vyhrát + G otevřete herní panel Xbox.
- Klikněte na Nastavení tlačítko s Ozubené kolo ikona.
- V Nastavení dialogovém okně klikněte na Herní funkce záložka vlevo.
- Zapnout Použijte HDR s kompatibilním displejem volba.
Úspěšně jste povolili HDR.
Když už mluvíme o hrách, můžete také povolit Auto HDR funkce pro zlepšení kvality obrazu u her původně navržených pro SDR. Zatímco moderní tituly jsou standardně vyráběny s HDR, existuje spousta klasických skvělých her, které jsou pouze SDR. Funkce Auto HDR je nejnovějším přírůstkem do systému Windows, který výrazně zlepšuje kvalitu obrazu tím, že umožňuje HDR pro takové hry.
Povolte Auto HDR ve Windows 11
Chcete-li povolit funkci Auto HDR v systému Windows 11, postupujte takto.
- Klepněte pravým tlačítkem myši na Start tlačítko a vyberte Nastavení z nabídky.
- Hlavu vzhůru Systém > Zobrazit.
- Ujistěte se, že Použijte HDR možnost je povolena. Klikněte na malou šipku vpravo vedle možnosti přepínání.
- Na další stránce zapněte Auto HDR volba.
Jsi hotov.
Funkce Auto HDR je nyní povolena. Nyní se automaticky zlepší obraz videa, když hrajete kompatibilní hru v systému Windows 11.
Nakonec můžete pomocí herního panelu Xbox povolit Auto HDR.
Povolte automatické HDR pomocí herního panelu Xbox
- Spusťte aplikaci Xbox Game Bar (Vyhrát + G).
- Klikněte na tlačítko Nastavení na hlavní liště.
- Vlevo vyberte Herní funkce.
- V pravém podokně zapněte (zaškrtněte). Používejte Auto HDR s podporovanými hrami volba.
To je vše o povolení funkce HDR ve Windows 11.