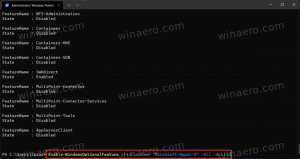Jak otevřít zvýšený příkazový řádek v systému Windows 10
V mých článcích často vidíte pokyny k otevření příkazového řádku jako správce. Také v systému Windows 10 jej budete muset čas od času použít, takže bych se s vámi rád podělil o různé způsoby, jak otevřít příkazový řádek se zvýšenými oprávněními. Pojďme je prozkoumat právě teď.
Než začnete číst, důrazně vám doporučuji přečíst si můj předchozí článek, "Znáte všechny tyto způsoby, jak otevřít příkazový řádek se zvýšenými oprávněními v systému Windows?". Pokrývá všechny možné způsoby otevření příkazového řádku se zvýšenými oprávněními v předchozích verzích systému Windows. Mnoho triků z tohoto článku stále funguje ve Windows 10.
Otevření zvýšeného cmd.exe z nabídky Power Users nebo z nabídky Win+X
Tento způsob je velmi praktický ve Windows 10. Počínaje Windows 8 společnost Microsoft implementovala nabídku Power Users, která obsahuje mnoho užitečných položek, jako je Ovládací panely, Síťová připojení a tak dále. S takovou nabídkou přichází i Windows 10. Obsahuje Příkazový řádek (administrátor) zboží, které je přesně to, co potřebujeme.
Chcete-li vstoupit do této nabídky ve Windows 10, stiskněte společně klávesové zkratky Win + X na klávesnici.
Spropitné: Nabídku Win+X si můžete přizpůsobit pomocí našeho bezplatného nástroje s názvem Editor menu Win+X. Koukni na to.
Aktualizace: Tato možnost byla odstraněna v aktualizaci Windows 10 Creators Update. Podrobnosti o této změně naleznete v následujícím článku: Windows 10 sestavení 14986 všude nahrazuje příkazový řádek prostředím PowerShell. Chcete-li obnovit příkazový řádek v nabídce Win + X, přečtěte si tento návod: Přidejte příkazový řádek zpět do nabídky Win+X v aktualizaci Windows 10 Creators Update.
Otevření zvýšeného cmd.exe prostřednictvím nabídky Start systému Windows 10
Ve Windows 10 můžete použít vyhledávací pole v nabídce Start. Typ cmd tam a stiskněte CTRL + SHIFT + ENTER spusťte příkazový řádek zvýšenými. Funguje to také na úvodní obrazovce.
Spusťte zvýšenou instanci příkazového řádku z nepovýšené instance
Zvýšenou instanci příkazového řádku můžete spustit z nezvýšené instance. Možná se divíte, proč byste to měli dělat. Dovolte mi ukázat vám příklad scénáře.
Kdykoli stisknete a podržíte klávesu SHIFT a poté kliknete pravým tlačítkem na složku v Průzkumníkovi, zobrazí se obvyklá položka nabídky „Zde otevřít příkazové okno“.
To je velmi praktické, právě jste otevřeli příkazové okno na cestě, kterou jste chtěli. Co když na této cestě potřebujete zvýšený příkazový řádek? Příkazový řádek neposkytuje žádný způsob, jak otevřít okno se zvýšenými příkazy na stejné cestě.
Aktualizace: V aktualizaci Windows 10 Creators Update byla odstraněna možnost kontextové nabídky. Můžete jej obnovit následovně:
Přidejte příkazový řádek do kontextové nabídky v aktualizaci Windows 10 Creators Update
Chcete-li tento problém vyřešit a zlepšit použitelnost, můžete použít malou aplikaci, kterou jsem kódoval, nazvanou ELE. Je schopen znovu otevřít již otevřený příkazový řádek jako správce a zachovává aktuální cestu.
Použití ELE:
Jednoduše psát ele - otevře nové okno konzoly jako správce v aktuálním adresáři.
ele/X - otevře nové okno konzoly v aktuálním adresáři a zavře původní okno konzoly. Pokud je ELE spuštěno ze správce souborů, otevře se pouze nová zvýšená konzola na aktuální cestě.
Zkopírujte a vložte ele.exe do libovolné složky, která je součástí systémové proměnné prostředí %PATH%, např. C:\Windows nebo C:\Windows\system32. Díky tomu bude přístupný z libovolné složky a nebudete muset zadávat úplnou cestu k ele.exe pokaždé, když chcete zvýšit úroveň příkazového řádku.
A je to!