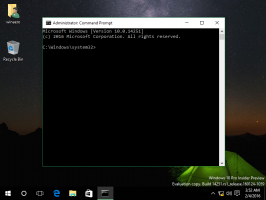Jak offline nainstalovat .NET Framework 3.5 ve Windows 11 s DISM
Tento příspěvek vám ukáže, jak nainstalovat .NET Framework 3.5 ve Windows 11 offline z instalačního média s DISM. Ve výchozím nastavení Windows 11 obsahuje pouze rozhraní .NET Framework 4.8. Stále však existuje obrovské množství užitečných aplikací postavených na frameworku .NET v3.5.
reklama
Takové aplikace byly vytvořeny pro Windows 7 a dokonce i pro Windows Vista, kde byla k dispozici verze 3.5 ihned po vybalení. Jakmile se pokusíte spustit takovou aplikaci, zobrazí se výzva k instalaci chybějící součásti z internetu.
Tato metoda má řadu nevýhod. Za prvé je to váš internetový provoz a ten lze omezit. Za druhé, proces stahování není spolehlivý a může selhat. Pokud je vaše připojení k internetu nestabilní, změní se v peklo. Konečně můžete jednoduše pracovat offline.
Proto je důležité vědět, jak offline nainstalovat .NET Framework 3.5 ve Windows 11. Budete potřebovat pouze instalační médium Windows 11, jako např
ISO soubor, bootovatelné fleška, nebo jeho DVD disk, takže nebude vyžadováno žádné připojení k internetu.Chcete-li offline nainstalovat rozhraní .NET Framework 3.5 ve Windows 11, postupujte takto.
Nainstalujte rozhraní .NET Framework 3.5 ve Windows 11 Offline
- Dvakrát klikněte na ISO obraz Windows 11 nebo připojte zaváděcí flash disk nebo vložte disk DVD s Windows 11.
- Otevřete Průzkumníka souborů (stiskněte Vyhrát + E) a přejděte do složky Tento počítač. Všimněte si, že jste vložili písmeno jednotky vašeho instalačního média. Můj pohon je
G:.
- Nyní otevřete Windows Terminal jako správce výběrem Windows Terminal (Admin) z nabídky po kliknutí pravým tlačítkem na tlačítko Start.

- Přepněte Windows Terminal na profil příkazového řádku; lis Ctrl + Posun + 2 nebo tlačítko nabídky se šipkou.

- Na kartě příkazového řádku zadejte následující příkaz:
Dism /online /enable-feature /featurename: NetFX3 /All /Zdroj: G:\sources\sxs /LimitAccess. Nahraďte G: písmenem jednotky instalačního média vašeho Windows 11 a stiskněte Vstupte.
Můžeš jít! Tím se nainstaluje .NET Framework 3.5 ve Windows 11 bez použití připojení k internetu.

Nyní můžete spouštět jakékoli starší aplikace kódované v C#, VB.NET a C++, které jsou postaveny na starších verzích softwarové platformy. Všimněte si, že .NET Framework 3.5 obsahuje také .NET 2.0, což je také verze runtime.
Použití dávkového souboru
Abych vám ušetřil čas, vytvořil jsem snadno použitelný jednoduchý dávkový soubor, který automatizuje výše uvedenou metodu. Automaticky najde váš instalační DVD disk Windows 11 nebo jednotku USB.
Chcete-li nainstalovat rozhraní .NET Framework 3.5 na Windows 11 pomocí dávkového souboru, postupujte takto.
- Stažení tento soubor ZIP.
- Extrahujte soubor CMD z archivu ZIP na plochu.
- Připojte nebo vložte instalační disk Windows 11.
- Nyní klikněte pravým tlačítkem na soubor cmd a vyberte Spustit jako administrátor z nabídky.

- Soubor cmd automaticky detekuje instalační disk Windows 11 a okamžitě automaticky přidá .NET Framework 3.5.
Jsi hotov. Soubor je kompatibilní s oběma install.wim a install.esd - založené typy médií nastavení systému Windows 11, takže můžete použít jakékoli! Oficiální přichází s install.esd ve výchozím stavu.
Obsah dávkového souboru
Obsah dávkového souboru je uveden níže.
@echo vypnuto. Název .NET Framework 3.5 Offline Installer. pro %%I in (D E F G H I J K L M N O P Q R S T U V W X Y Z) proveďte, pokud existuje, "%%I:\\sources\boot.wim" nastavte setupdrv=%%I. pokud je definován setupdrv ( echo Nalezen disk %setupdrv% echo Instalace .NET Framework 3.5... Dism /online /enable-feature /featurename: NetFX3 /All /Source:%setupdrv%:\sources\sxs /LimitAccess. echo. Mělo by být nainstalováno echo .NET Framework 3.5. echo. ) jinak ( echo Nebylo nalezeno žádné instalační médium! echo Vložte DVD nebo USB flash disk a spusťte tento soubor ještě jednou. echo. ) pauzaSpropitné: Můžete snadno zjistit, jaké verze softwaru .NET framework jste nainstalovali pomocí následujícího průvodce. Poskytne vám představy, jaké aplikace budou na vašem počítači fungovat, aniž byste museli instalovat další systémové součásti.
A konečně, pokud nemáte instalační médium pro Windows 11 a také nemáte problémy s internetem, můžete zkusit online instalaci .NET Framework. Protože jsme to již v příspěvku zmínili, pojďme si to pro úplnost zopakovat.
Nainstalujte rozhraní .NET Framework 3.5 s volitelnými funkcemi
- lis Vyhrát + R otevřete pole Spustit a zadejte
volitelné funkce. - V okně Funkce systému Windows vyberte .NET Framework 3.5 (zahrnuje .NET 2.0 a 3.0) vstup.

- Povolte ji zaškrtnutím políčka a kliknutím na tlačítko OK.
- Počkejte, až systém Windows 11 stáhne a nainstaluje součásti.
Jsi hotov. Jak tedy vidíte, jedná se o volitelnou součást Windows, takže ji můžete spravovat jako kteroukoli jinou volitelná funkce. Microsoft také doporučuje pomocí této metody ve výchozím nastavení.
A je to.