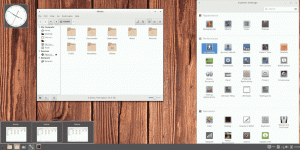Jak nastavit síť jako soukromou nebo veřejnou v systému Windows 11
Tento příspěvek vám ukáže několik způsobů, jak vytvořit síť soukromou nebo veřejnou v systému Windows 11. Stručně řečeno, tyto typy sítí se liší od výchozí možnosti sdílení. Když jste v privátní síti, Windows 11 zviditelní vaše zařízení pro ostatní počítače. Ve veřejné síti jsou vaše zařízení a jeho sdílené prostředky skryté.
Ve skutečnosti Windows 11 podporuje tři síťové profily.
Veřejnost - tento síťový profil je přiřazen nově vytvořeným připojením. způsobí, že váš počítač nebude zjistitelný pro jiná zařízení ve stejné síti. Za nebezpečnou se považuje veřejná síť, např. ke sdílení s třetí stranou bez silné ochrany. Windows 11 tedy uplatňuje určitá omezující pravidla brány firewall, kde je zakázáno sdílení souborů, zjišťování sítě, odesílání médií a automatické nastavení tiskárny.
Soukromá síť - tento profil síťového připojení je použitelný pro domácí sítě. Je méně omezující a umožňuje sdílení vašich souborů a složek. Také zviditelní váš počítač pro ostatní počítače v síti. Pokud připojené síti důvěřujete, můžete pro ni nastavit tento profil.
Doménová síť je poslední profil, který se automaticky použije, když se váš počítač připojí k Active Directory a vy se ověříte k řadiči domény.
Chcete-li změnit typ sítě na Soukromou nebo Veřejnou v systému Windows 11, postupujte takto.
Nastavte síť jako soukromou nebo veřejnou ve Windows 11
Existuje řada metod, které můžete použít ke změně typu sítě v systému Windows 11. Můžete použít Nastavení, PowerShell, Registr a Místní zásady zabezpečení. V tomto příspěvku si všechny tyto metody podrobně probereme.
Nastavte síť jako veřejnou nebo soukromou pomocí nastavení Windows 11
- lis Vyhrát + já otevřít aplikace Nastavení.
- Klikněte na Síť a internet vlevo a klikněte na Vlastnosti vpravo pro síť, kterou chcete konfigurovat.
- Případně můžete přímo kliknout na Wi-Fi nebo Ethernet kategorie vpravo a kliknutím na připojení změníte typ jeho profilu.
- Pod Typ síťového profilu, vyberte buď Veřejnost nebo soukromé.
Jsi hotov. Systém Windows okamžitě použije nová nastavení pro připojení a překonfiguruje bránu Windows Firewall.
Kromě toho můžete změnit typ sítě pro známou síť. Známé sítě ve Windows 11 úspěšně navazují uložená bezdrátová připojení. Dobrá věc na této metodě je, že nemusíte být aktuálně připojeni k této síti. Můžete si tedy předem změnit jeho profil.
Změňte typ profilu sítě pro známé sítě
- Klepněte pravým tlačítkem myši na tlačítko Start a vyberte Nastavení z nabídky.
- Navigovat do Síť a internet > Wifi.
- V pravém podokně klikněte na Spravujte známé sítě.
- Na další stránce klikněte na známou síť Wi-Fi, kterou chcete upravit.
- Nakonec vyberte Veřejnost nebo soukromé pro požadovaný typ síťového profilu.
Jsi hotov.
Nyní se podívejme na metodu PowerShell.
Změňte síť na veřejnou nebo soukromou pomocí prostředí PowerShell
- lis Win + X a vyberte Windows Terminal (admin). Můžete také použít jiné metody jeho otevření.
- Vybrat PowerShell pokud se otevře do jiného profilu.
- Nyní získejte seznam síťových profilů uložených ve vašem počítači pomocí
Get-NetConnectionProfilepříkaz. - Všimněte si sítě název chcete změnit typ profilu.
- Nakonec zadejte následující příkaz:
Set-NetConnectionProfile -Name "název vaší sítě" -Kategorie sítě. Nahraďte „název vaší sítě“ skutečným názvem síťového profilu a s jednou z následujících hodnot: soukromé, Veřejnost, nebo DomainAuthenticated.
Jsi hotov. Nyní můžete zavřít Windows Terminal.
Případně můžete změnit typ síťového profilu v editoru registru.
Změňte typ síťového profilu v registru
- zmáčkni Vyhrát + R klávesové zkratky a typ
regeditv Běh dialog, který se otevře. - Přejděte na následující klíč:
HKEY_LOCAL_MACHINE\SOFTWARE\Microsoft\Windows NT\CurrentVersion\NetworkList\Profiles. - Rozbalte a otevřete
Profilysložku, abyste viděli její podklíče, z nichž každý představuje uložený síťový profil. - Na pravé straně každého síťového profilu vyhledejte Jméno profilu řetězcová hodnota, která zachovává popisný název sítě. Najděte ten, který chcete nakonfigurovat.
- Jakmile najdete požadovanou síť, dvakrát klikněte na Kategorie hodnotu DWORD a nastavte její data na jedno z následujících čísel:
- 0 = Veřejné
- 1 = soukromý
- 2 = Doména
Vše je hotovo, takže nyní můžete zavřít aplikaci Editor registru. Doporučuji vám však restartovat systém Windows 11, abyste zajistili použití nastavení sítě.
Konečně, poslední metoda, kterou zopakujeme, je Místní bezpečnostní politika. Mějte prosím na paměti, že aplikace Local Security Policy je k dispozici pouze v edicích Windows 11 Pro, Enterprise a Education. Pokud používáte Windows 11 Home, použijte jakoukoli jinou metodu uvedenou výše.
Nastavení typu umístění v síti pomocí místních zásad zabezpečení přepíše volbu uživatele v Nastavení a zabrání uživateli ve změně možností. Jde tedy o restriktivní konfiguraci.
Použití místních zásad zabezpečení
- Typ
secpol.mscv dialogovém okně Spustit (Vyhrát + R). - V levém podokně aplikace klikněte na Zásady správce seznamu sítí.
- Vpravo klikněte na síť, kterou chcete nastavit Veřejnost nebo soukromé. Můžete také vytvořit všechny sítě stejného typu kliknutím na Všechny sítě vstup.
- V dalším dialogu přepněte na Umístění v síti tab.
- Pro Typ umístění možnost, vyberte Veřejnost nebo soukromé.
- Pro Uživatelská oprávnění možnosti, nastavte na Uživatel nemůže změnit umístění.
Hotovo! To vynutí zvolený typ profilu pro všechna nebo konkrétní síťová připojení. Omezení můžete kdykoli zrušit nastavením obou Uživatelská oprávnění a Typ umístění na Není nakonfigurováno.
A je to!
Podpoř nás
Winaero velmi spoléhá na vaši podporu. Pomocí těchto možností můžete webu pomoci přinášet vám zajímavý a užitečný obsah a software:
Pokud se vám tento článek líbí, sdílejte jej pomocí níže uvedených tlačítek. Moc vám to nevezme, ale pomůžete nám růst. Děkuji za vaši podporu!