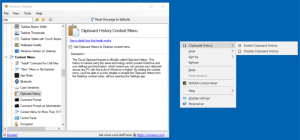Zapněte nebo vypněte varování Caps Lock předčítání ve Windows 10
Počínaje Windows 10 sestavení 18272 vás Narrator nyní upozorní, když omylem píšete se zapnutým Caps Lock. Toto nastavení je ve výchozím nastavení povoleno. Zde je návod, jak jej povolit nebo zakázat.
Narrator je aplikace pro čtení obrazovky zabudovaná do Windows 10. Narrator umožňuje uživatelům s problémy se zrakem používat PC a provádět běžné úkoly.
Microsoft popisuje funkci Narrator takto:
Narrator vám umožňuje používat počítač bez displeje nebo myši k provádění běžných úkolů, pokud jste nevidomí nebo slabozrací. Čte a komunikuje s věcmi na obrazovce, jako je text a tlačítka. Pomocí Předčítání můžete číst a psát e-maily, procházet internet a pracovat s dokumenty.
Specifické příkazy vám umožňují procházet Windows, web a aplikace a také získat informace o oblasti počítače, ve kterém se nacházíte. Navigace je dostupná pomocí nadpisů, odkazů, orientačních bodů a dalších. Můžete číst text (včetně interpunkce) podle stránky, odstavce, řádku, slova a znaku a také určit vlastnosti, jako je písmo a barva textu. Efektivně kontrolujte tabulky s navigací po řádcích a sloupcích.
Funkce upozornění předčítání bude fungovat, i když máte vypnutou možnost odezvy znaků („Poslouchat znaky při psaní“) a bude fungovat v polích úprav i v poli hesla. Ve výchozím nastavení vás Narrator vždy upozorní bez ohledu na stisknutí klávesy Shift při psaní abecedních znaků. Můžete si však vybrat, zda chcete být upozorněni pouze tehdy, když stisknete klávesu Shift spolu s abecedním znakem, nebo můžete funkci úplně zakázat.
V tomto počátečním vydání bude zvukový efekt, který uslyšíte, znít jako standardní chybový zvuk Vypravěče. Zde je návod, jak tuto funkci zakázat nebo povolit.
Zapněte nebo vypněte varování předčítání Caps Lock při psaní ve Windows 10
- Otevři aplikace Nastavení.
- Přejděte na Usnadnění přístupu -> Vypravěč.
- Vpravo nakonfigurujte Změňte, když se při psaní zobrazí varování Caps Lock volba. Nastavte buď na Vždy, Pouze při stisknutí Shift, nebo Nevarujte.
- Zavřete aplikaci Nastavení.
Tip: Stisknutím kláves Ctrl+Win+N můžete přímo otevřít stránku nastavení Předčítání.
Alternativně můžete změnit upozornění Caps Lock předčítání pomocí vylepšení registru.
Použití vyladění registru
- Otevři Aplikace Editor registru.
- Přejděte na následující klíč registru.
HKEY_CURRENT_USER\Software\Microsoft\Narrator\NoRoam
Podívejte se, jak přejít na klíč registru jedním kliknutím.
- Vpravo vytvořte novou 32bitovou hodnotu DWORD CapsLockAlert.
Poznámka: I když jste běžící na 64bitovém systému Windows stále musíte vytvořit 32bitovou hodnotu DWORD.- 0 - Vždy
- 1 - Pouze při stisknutí Shift
- 2 - Nevarujte
- Aby se změny provedené úpravou registru projevily, musíte to udělat odhlásit se a přihlaste se ke svému uživatelskému účtu. Případně můžete restartujte prostředí Průzkumníka.
Chcete-li ušetřit čas, můžete si stáhnout tyto soubory registru připravené k použití:
Stáhněte si soubory registru
Vyladění zpět je zahrnuto.
A je to.