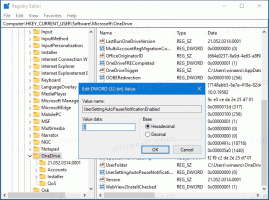Změňte název pracovní skupiny ve Windows 10
Pokud je váš počítač domácí počítač nebo se nachází v malé kanceláři, je pravděpodobně součástí pracovní skupiny bez jakékoli domény nebo serveru Active Directory. Když připojujete svůj počítač k síti, Windows 10 automaticky vytvoří novou pracovní skupinu, jednoduše pojmenovanou WORKGROUP. Poté se můžete připojit k jakékoli existující pracovní skupině ve vaší síti nebo vytvořit novou. Pracovní skupiny umožňují kombinovat PC do logických skupin a fungují jako základ pro sdílení souborů a tiskáren.
Pracovní skupina je tedy sbírka počítačů v místní síti ve stejné podsíti, které obvykle sdílejí společné zdroje, např složky a tiskárny. Každý počítač, který je členem pracovní skupiny, má přístup ke zdrojům sdíleným ostatními a může sdílet své vlastní zdroje. Pracovní skupiny nejsou chráněny heslem.
Připojení k pracovní skupině je velmi jednoduché. Musíte změnit výchozí název PRACOVNÍ SKUPINY na odpovídající název používaný ostatními účastníky skupiny. Všechny počítače v pracovní skupině však musí mít jedinečný název počítače.
Windows 10 umožňuje změnit název pracovní skupiny pomocí různých metod. Pro nový název pracovní skupiny nepoužívejte mezery a následující speciální znaky: ` ~ @ # $ % ^ & ( ) = + [ ] { } |;:, ‘ “. < > / ?.
Chcete-li změnit název pracovní skupiny v systému Windows 10, Udělej následující.
- Stiskněte klávesové zkratky Win + R na klávesnici. Na obrazovce se objeví dialogové okno Spustit, do textového pole zadejte následující a stiskněte Enter:
SystemPropertiesAdvanced
- Otevře se rozšířené vlastnosti systému.
- Přepněte na Název počítače tab.
- Klikněte na Změna knoflík.
- Vybrat Pracovní skupina pod Člen a zadejte požadovaný název pracovní skupiny, ke které se chcete připojit nebo vytvořit.
- Restartujte Windows 10. Budete vyzváni k okamžitému restartování.
Případně můžete použít jednu z následujících metod popsaných níže.
Změňte název pracovní skupiny v příkazovém řádku
- Otevřete příkazový řádek se zvýšenými oprávněními.
- Zadejte následující příkaz:
wmic computersystem where name="%computername%" volání joindomainorworkgroup name="Workgroup_Name" - Nahraďte Název_pracovní skupiny část se skutečným názvem pracovní skupiny, kterou chcete nastavit.
- Restartujte Windows 10.
Změňte název pracovní skupiny pomocí PowerShellu
- Otevřeno zvýšený PowerShell.
- Zadejte následující příkaz:
Add-Computer -WorkGroupName "Workgroup_Name". - Nahraďte Název_pracovní skupiny část se skutečným názvem pracovní skupiny, kterou chcete nastavit.
- Nyní, restartujte váš počítač.
A je to.