Zakažte automatické pozastavení oznámení synchronizace OneDrive ve Windows 10
Zde je návod, jak deaktivovat oznámení o automatickém pozastavení synchronizace OneDrive ve Windows 10, pokud vám to přijde nepříjemné. Uživatelé Windows musí být obeznámeni s OneDrive. Jedná se o předinstalovanou klientskou aplikaci pro synchronizaci cloudu, která funguje pomocí vašeho účtu Microsoft k synchronizaci souborů mezi zařízeními, která vlastníte.
reklama
OneDrive je online řešení pro ukládání dokumentů vytvořené společností Microsoft, které je dodáváno jako bezplatná služba s Windows 10. Můžete jej použít k ukládání dokumentů a dalších dat online v cloudu. Nabízí také synchronizaci uložených dat napříč všemi vašimi zařízeními.
Když máte OneDrive nainstalovaný a spuštěný ve Windows 10, přidá a Přesunout na OneDrive kontextová nabídka příkaz dostupný pro soubory v určitých umístěních obsažených ve vašem uživatelském profilu, jako je plocha, dokumenty, soubory ke stažení atd. OneDrive má také funkci "Soubory na vyžádání", která dokáže zobrazit zástupné verze online souborů ve vašem místním adresáři OneDrive, i když nebyly synchronizovány a staženy. Nakonec pro soubory, které ukládáte do složky OneDrive, můžete použít funkci historie souborů.
Windows 10 bude automaticky pozastavit synchronizaci OneDrive když je zařízení napájeno z baterie nebo je připojeno k síti podle měření. Zobrazí se oznámení, které vás informuje, že synchronizace je automaticky pozastavena, spolu s možností pokračovat v synchronizaci dat přesto.
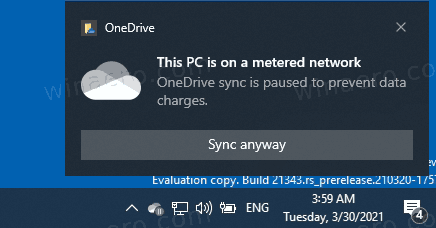
Tento příspěvek vám ukáže, jak zakázat upozornění na automatické pozastavení synchronizace OneDrive ve Windows 10.
Zakažte automaticky pozastavená oznámení synchronizace OneDrive ve Windows 10
- Klikněte na Ikona OneDrive na systémové liště a otevřete jeho nastavení.

- Nyní klikněte na Nápověda a nastavení ikonu v plovoucí nabídce OneDrive.

- Nakonec klikněte na Nastavení vstup.
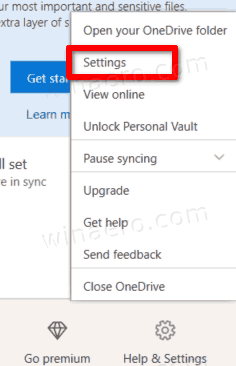
- Zrušte zaškrtnutí (deaktivujte). Upozornit, když je synchronizace automaticky pozastavena nebo Když se synchronizace automaticky pozastaví možnost na kartě Nastavení. Ve výchozím nastavení je povoleno (zaškrtnuto).
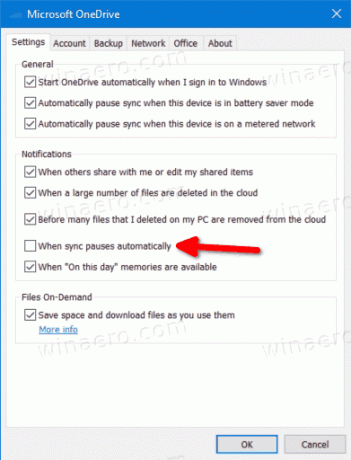
- Klikněte OK pro uplatnění změny.
Jsi hotov.
Případně můžete tuto možnost nakonfigurovat v registru. Odpovídající možnost je k dispozici v pobočce HCKU, protože se jedná o nastavení pro uživatele.
Zakázat oznámení, když se synchronizace automaticky pozastaví pro OneDrive v registru
- Otevři Aplikace Editor registru.
- Přejděte na následující klíč registru.
HKEY_CURRENT_USER\Software\Microsoft\OneDrive.
Podívejte se, jak přejít na klíč registru jedním kliknutím. - Vpravo upravte nebo vytvořte novou 32bitovou hodnotu DWORD
UserSettingAutoPauseNotificationEnabled.
Poznámka: I když jste běžící na 64bitovém systému Windows stále musíte vytvořit 32bitovou hodnotu DWORD. - Nastavením jeho hodnoty na 0 vypnete upozornění.
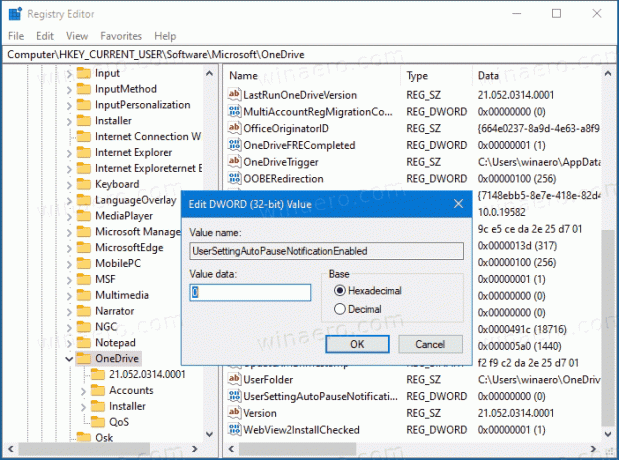
- Hodnota dat 1 udrží oznámení aktivní.
Jsi hotov.
Chcete-li ušetřit čas, můžete si stáhnout následující soubory registru připravené k použití.
Stáhněte si soubory registru
Archiv ZIP obsahuje následující soubory.
- Zakázat upozornění, když je synchronizace OneDrive automaticky pozastavena.reg - pomocí tohoto souboru zakážete upozornění na automatické pozastavení OneDrive.
- Povolit upozornění, když je synchronizace OneDrive automaticky pozastavena.reg - použijte tento soubor k obnovení výchozího nastavení.
Rozbalte stažený archiv do libovolné složky a poklepáním na soubor použijte změnu.
