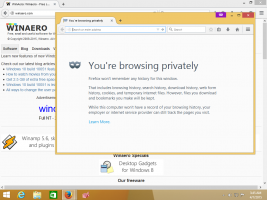Jak zjistit MAC adresu ve Windows 10

Každý síťový adaptér, který máte nainstalovaný ve svém PC, notebooku nebo tabletu, má fyzickou adresu zvanou „MAC adresa“. MAC adresa je jedinečný identifikátor přiřazený každému síťovému rozhraní pro komunikaci na fyzickém segmentu sítě. Existuje řada situací, kdy potřebujete zjistit MAC adresu síťové karty ve Windows 10.
Chcete-li zjistit MAC adresu v systému Windows 10, můžete použít jednu z následujících metod.
- Najděte MAC adresu v Nastavení
- Najděte MAC adresu v příkazovém řádku
- Najděte MAC adresu v Ovládacích panelech
- Najděte MAC adresu pomocí PowerShell
Tady jsme.
Najděte MAC adresu v Nastavení
MAC adresu ve Windows 10 můžete najít pomocí aplikace Nastavení. Lze to provést pro adaptér Ethernet a pro adaptér Wi-Fi, pokud jej máte nainstalovaný.
- Otevři aplikace Nastavení.
- Pokud hledáte MAC adresu vašeho Wi-Fi adaptéru, přejděte na Síť a internet -> WiFi.
- Pokud potřebujete zjistit MAC adresu vašeho ethernetového adaptéru, přejděte do části Síť a internet -> Ethernet.
- Kliknutím na název sítě zobrazíte její vlastnosti.
- Na další stránce najdete řádek fyzická adresa (MAC). Je to hodnota MAC adresy, kterou hledáte.
Najděte MAC adresu v příkazovém řádku
MAC adresu ve Windows 10 je možné zjistit pomocí několika příkazů konzole. Musíte otevřít a nová instance příkazového řádku a zadejte nebo vložte jeden z následujících příkazů.
getmac /v
Nástroj getmac shpws MAC adresu pro síťové adaptéry ve vašem systému. Přepínač "/v" umožňuje podrobný výstup, který obsahuje název adaptéru. Viz následující snímek obrazovky.
Případně můžete použít příkaz "ipconfig /all". Zadejte jej do příkazového řádku:
Na výstupu se podívejte na hodnotu fyzické adresy:
Najděte MAC adresu v Ovládacích panelech
MAC adresu síťového adaptéru je možné zjistit pomocí Ovládacích panelů.
- Otevřete Ovládací panely
- Přejděte na Ovládací panely\Síť a Internet\Centrum sítí a sdílení.
- Klikněte na odkaz "Změnit nastavení adaptéru" vlevo.
- Dvakrát klikněte na síťový adaptér (připojení), jehož MAC adresu chcete zobrazit.
- Otevře se okno stavu připojení. Klikněte na tlačítko "Podrobnosti".
- Vlastnost "Fyzická adresa" je MAC adresa vybraného síťového adaptéru.
Najděte MAC adresu pomocí PowerShell
Otevřete PowerShell a zadejte nebo vložte následující příkaz:
get-netadaptér
Ve výstupu rutiny najdete sloupec MACAddress, což je přesně to, co hledáme.
A je to.