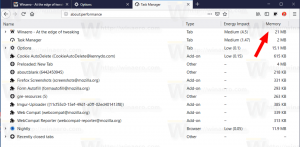Zapněte nebo vypněte efekty průhlednosti ve Windows 10
Jak zapnout nebo vypnout efekty průhlednosti v systému Windows 10
Windows 10 umožňuje uživateli povolit nebo zakázat efekty průhlednosti pro hlavní panel, Start a Centrum akcí. Jejich deaktivací deaktivujete akrylové efekty Fluent Design pro aplikace Store, aplikaci Nastavení a nabídku Start.
reklama
Efekty průhlednosti jsou ve výchozím nastavení ve Windows 10 povoleny. Když otevřete nabídku Start, zobrazí se poloprůhledná s efektem rozostření.
Efekty průhlednosti jsou povoleny:

Efekty průhlednosti jsou zakázány:

Rozostření bude výrazně sníženo nabídka Start na celou obrazovku, takže tapeta plochy bude viditelná za ní.
Také počínaje v Windows 10 sestavení 18298, vypne efekty průhlednosti zakázat efekt rozostření pozadí přihlašovací obrazovky obrázek.

Efekty průhlednosti můžete povolit nebo zakázat ve Windows 10 pomocí následujících tří metod.
Chcete-li zapnout nebo vypnout efekty průhlednosti v systému Windows 10,
- Otevřete aplikaci Nastavení.
- Navigovat do Přizpůsobení > Barvy nalevo.
- Vypněte nebo zapněte možnost přepínání Efekty transparentnosti na správné stránce.

- Jsi hotov.
Tip: Stránku Barvy v Nastavení můžete otevřít přímo. zmáčkni Vyhrát + R klávesové zkratky na klávesnici a do pole Spustit zadejte následující: ms-settings: barvy. Úplný seznam příkazů ms-settings dostupných ve Windows 10 naleznete v následujícím článku: Příkazy ms-settings ve Windows 10 (Zkratky URI stránky nastavení).
Pokud zakážete Efekty transparentnosti budou deaktivovány efekty průhlednosti pro hlavní panel, nabídku Start a Akční centrum, spolu s efektem rozostření na přihlašovací obrazovce.

Poznámka: Počínaje sestavením Windows 10 18312, existuje nová zásada skupiny, kterou můžete použít k deaktivaci efektu akrylového rozostření na přihlašovací obrazovce bez deaktivace efektů průhlednosti pro váš uživatelský účet. Viz následující článek: Zakažte rozmazání na přihlašovací obrazovce ve Windows 10 pomocí zásad skupiny. Taky, Winaero Tweaker umožňuje jej deaktivovat:
Případně lze efekty průhlednosti zakázat v nastavení usnadnění přístupu.
Zapněte nebo vypněte efekty průhlednosti v nastavení usnadnění přístupu
- Otevřete aplikaci Nastavení.
- Navigovat do Snadný přístup > Displej nalevo.
- Vypněte nebo zapněte možnost přepínání Zobrazit průhlednost ve Windows po pravé straně, v části Zjednodušení a přizpůsobení systému Windows.

- Jsi hotov.
Konečně. efekty průhlednosti můžete zakázat nebo povolit pomocí vylepšení registru.
Zapněte nebo vypněte efekty průhlednosti v registru
- Otevři Aplikace Editor registru.
- Přejděte na následující klíč registru.
HKEY_CURRENT_USER\SOFTWARE\Microsoft\Windows\CurrentVersion\Themes\Personalize. Podívejte se, jak na to otevřete klíč registru jedním kliknutím. - Vpravo upravte nebo vytvořte novou 32bitovou hodnotu DWORD
Povolit průhlednost. Poznámka: I když jste běžící na 64bitovém systému Windows stále musíte vytvořit 32bitovou hodnotu DWORD. - Nastavte jeho hodnotu na 1 až
umožnitefekty průhlednosti. - Nastavte jeho hodnotu na 0 až
zakázatefekty průhlednosti. - Aby se změny provedené úpravou registru projevily, musíte to udělat odhlásit se a přihlaste se ke svému uživatelskému účtu. Případně můžete restartujte prostředí Průzkumníka.
A je to!