Jak provést nouzový restart systému Windows 8
Windows 8 a Windows 7 a Vista také mají tajný režim restartu nazvaný „Nouzový restart“. Když provedete nouzový restart, Windows násilně zavře všechny spuštěné aplikace a neuvidíte žádné varování o uložení vaší práce. Tento způsob restartu může být užitečný, pokud máte nějaké problémy s aplikacemi nebo visícím nebo padáním OS a chtěli byste rychle restartovat počítač, abyste to napravili. V tomto návodu se dozvíte, jak provést nouzový restart ve Windows 8.
- zmáčkni Ctrl + Alt + Del klávesy společně na klávesnici. Zobrazí se obrazovka s možnostmi zabezpečení. Pomocí této obrazovky můžete spustit aplikaci Správce úloh, změnit heslo nebo uzamknout počítač atd.
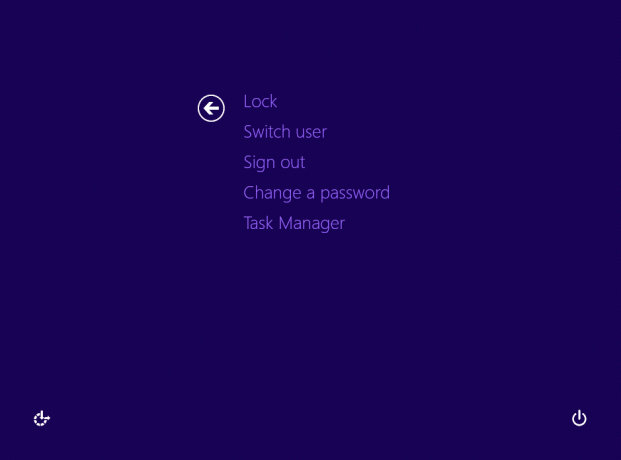
- V pravém dolním rohu obrazovky uvidíte tlačítko pro vypnutí.
Stiskněte a podržte CTRL na klávesnici a poté klikněte na tlačítko vypnutí.
A je to. Windows vás upozorní, že provede nouzový restart. Chcete-li to provést, klepněte na tlačítko OK.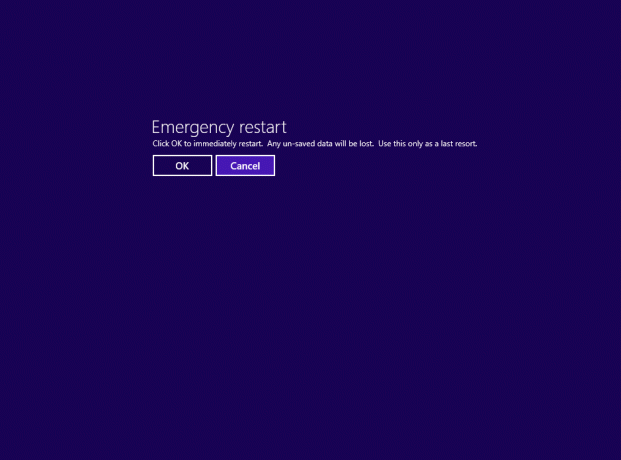
Pamatujte, že to funguje téměř jako stisknutí tlačítka Reset na skříni počítače, takže si před vyzkoušením této funkce uložte veškerou neuloženou práci. Toto funguje také pro Windows 7 a Windows Vista.


