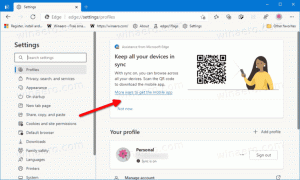Skryjte písmo na základě jazykových nastavení ve Windows 10
V tomto článku uvidíme, jak skrýt písma, která nejsou navržena pro váš vstupní jazyk v systému Windows 10. Skryté písmo mohou aplikace (např. textový editor) použít k vykreslení obsahu, ale uživatel ho nebude moci vybrat a použít v dokumentech, protože nebude uveden v dialogovém okně písma.
reklama
Windows 10 je dodáván s nainstalovanými písmy TrueType a OpenType. Mají buď příponu souborů TTF nebo OTF. Podporují škálování a na moderních displejích vypadají ostře. OpenType je modernější formát, který může podporovat jakýkoli skript pro psaní, má pokročilé typografické „layout“ funkce, které předepisují umístění a nahrazení vykreslených glyfů.
Počínaje sestavením 17083, funkce systému Windows 10 a speciální sekce v aplikaci Nastavení. Novou sekci nazvanou jednoduše „Písma“ najdete v části Personalizace.
Možná znáte klasický aplet Fonts Control Panel, který můžete použít k zobrazení písem, která jsou aktuálně nainstalovaná, nebo k instalaci či odinstalaci písem. Namísto klasického appletu nabízejí poslední verze Windows 10 stránku Fonts v Nastavení, která je schopna předvést novější možnosti písem, jako jsou barevná písma nebo variabilní písma. Obnovení uživatelského rozhraní Fonts, aby se předvedly novější schopnosti, bylo dlouho očekávané.
V Nastavení poskytuje vyhrazená stránka pro nastavení písem krátký náhled každé rodiny písem. Náhledy používají různé zajímavé řetězce, které jsou vybrány tak, aby odpovídaly primárním jazykům, pro které je každá rodina písem navržena, spolu s vaším vlastním jazykovým nastavením. A pokud má písmo zabudované vícebarevné funkce, náhled to ukáže.
Bohužel nová stránka Písma v Nastavení neumožňuje skrytí písem. Tato funkce zůstává exkluzivní pro klasický ovládací panel.
Chcete-li skrýt písmo na základě nastavení jazyka v systému Windows 10, Udělej následující.
- Otevři klasická aplikace Ovládací panely.
- Jít do Ovládací panely\Vzhled a přizpůsobení\Písma. Zobrazí se následující složka:

- Vlevo klikněte na odkaz Nastavení písma.

- Na další stránce možnost zapněte Skryjte písma podle nastavení jazyka.

- Písma jsou nyní skryta. V nainstalovaných programech budou k dispozici pouze písma, která jsou navržena pro váš vstupní jazyk.

A je to.