Stáhněte si hry pro Windows 7 pro Windows 11
Zde si můžete stáhnout hry pro Windows 7 pro Windows 11. Získáte Solitaire, Spider Solitaire, Hledání min, FreeCell, Hearts a zbytek klasických karetních a deskových her ze sady. Hry budou pokračovat tam, kde jste skončili.
reklama
Počínaje Windows 8 již Microsoft nedodává klasické hry s OS. Místo toho vám nabízí verzi hry pro obchod. Nové hry obsahují reklamy, mají horší výkon a přicházejí s jinou hratelností. Mnoho uživatelů není s touto změnou spokojeno. Zde přichází na řadu klasický balíček her pro Windows 7.

Herní balíček dosáhl verze 3 a nyní je plně kompatibilní s Windows 11, Windows 10, Windows 8.1 a Windows 8. Kromě samotných her se dočkal i řady vylepšení pro Windows 11. Instalační program nyní podporuje vysoké DPI a již nevypadá rozmazaně. Nefunkční Průzkumník her se již nezobrazuje v nabídce Start systému Windows 11. The Internetové hry jsou nyní volitelné a ve výchozím nastavení nejsou zaškrtnuté.
Chcete-li stáhnout hry pro Windows 7 pro Windows 11, postupujte podle pokynů níže.
Získejte hry pro Windows 7 pro Windows 11
- Stáhněte si archiv ZIP s pomocí her tento odkaz.
- Rozbalte a spusťte soubor Windows7Games_for_Windows_11_10_8.exe.
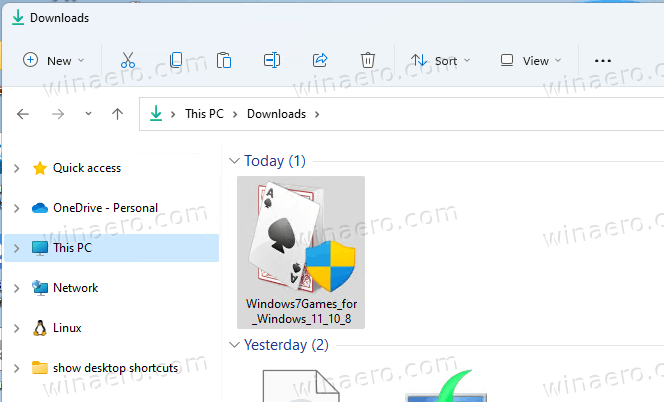
- Postupujte podle průvodce nastavením a vyberte hry, které chcete nainstalovat do systému Windows 11.

- Klikněte na tlačítko Dokončit. Nyní máte hry pro Windows 7 nainstalované ve Windows 11!

To je velmi snadné.
Tip: Stažený soubor můžete ověřit. Instalační program exe má následující kontrolní součty:
MD5: 708d12491aaa472f0bf498544c03e4b0
SHA256: 1a8199a2d52b54019b2353b838c6bede5234ebcf8e2615584ede11d71de1e1f0
Chcete-li to zkontrolovat, otevřete Windows Terminal stisknutím Vyhrát + X na klávesnici a výběrem Windows Terminal. V případě potřeby přepněte na profil PowerShell. Poté zadejte následující příkaz.
Get-FileHash cesta\to\Windows7Games_for_Windows_11_10_8.exe
Výchozí běh vypočítá součet SHA256. Chcete-li ověřit kontrolní součet MD5, spusťte příkaz:
Get-FileHash cesta\to\Windows7Games_for_Windows_11_10_8.exe -Algorithm MD5
Můžete ušetřit čas přidáním kontextová nabídka hash souboru do Průzkumníka souborů.
Nyní se podívejme, jak spustit hry poté, co je nainstalujete.
Spusťte nainstalované hry
- Klikněte na tlačítko Start a poté klikněte na Všechny aplikace.

- Přejděte dolů k písmenu "G" a vyhledejte Hry složka. Můžeš použít abecední navigace abyste ušetřili svůj čas.
- Ve složce Hry najdete celou sadu klasických Windows her.

Jsi hotov! Zahrajte si své oblíbené hry hned teď.
Balíček her pro Windows 7 je kompatibilní se všemi sestaveními Windows 11, Windows 10, Windows 8.1 a Windows 8. Seznam dostupných her obsahuje.
- Solitaire
- Spider Solitaire
- Minolovka
- FreeCell
- srdce
- Šachoví titáni
- Mahjong Titans
- Purble Place
K dispozici jsou také internetové hry, internetové piky, internetová dáma a internetový backgammon. Bohužel jim Microsoft vypnul herní servery, takže se k nim již po vybalení nepřipojují. Proto jsou ve výchozím nastavení v instalačním programu nezaškrtnuté.
Podporované jazyky a národní prostředí
Hry obsažené v tomto balíčku jsou dodávány s kompletní sadou jazykových zdrojů. Instalační program je schopen určit, které jazyky máte nainstalované ve svém operačním systému, a extrahovat pouze požadované prostředky, aby šetřil místo na disku a nezaplňoval jej nadbytečnými soubory.
Díky výše uvedené optimalizaci tedy hry poběží vždy ve vašem rodném jazyce, odpovídajícím aktuálnímu národnímu prostředí vaší verze Windows. Podporovány jsou následující jazyky.
Arabština (Saúdská Arábie), ar-SA
bulharština (Bulharsko), bg-BG
Czech (Czech Republic), cs-CZ
dánština (Dánsko), da-DK
Němčina (Německo), de-DE
řečtina (Řecko), el-GR
Angličtina (Spojené státy americké), en-US
Španělština (Španělsko, mezinárodní řazení), es-ES
estonština (Estonsko), et-EE
finština (Finsko), fi-FI
francouzština (Francie), fr-FR
hebrejština (Izrael), he-IL
chorvatština (Chorvatsko), hr-HR
maďarština (Maďarsko), hu-HU
italština (Itálie), it-IT
japonština (Japonsko), ja-JP
korejština (Korea), ko-KR
litevština (Litva), lt-LT
lotyština (Lotyšsko), lv-LV
norština, Bokmål (Norsko), nb-NO
nizozemština (Nizozemsko), nl-NL
polština (Polsko), pl-PL
portugalština (Brazílie), pt-BR
portugalština (Portugalsko), pt-PT
Rumunština (Rumunsko), ro-RO
ruština (Rusko), ru-RU
slovenština (Slovensko), sk-SK
slovinština (Slovinsko), sl-SI
srbština (latinka, Srbsko a Černá Hora (bývalá)), sr-latn-CS
švédština (Švédsko), sv-JV
Thajština (Thajsko), th-TH
turečtina (Turecko), tr-TR
Ukrajinština (Ukrajina), uk-UA
Čínština (zjednodušená, Čína), zh-CN
Čínština (tradiční, Tchaj-wan), zh-TW
Tichá instalace (nasazení)
Instalační program podporuje /S přepínač, takže nainstaluje hry automaticky bez interakce uživatele. Písmeno S musí být velké, je to povinný požadavek.
Spusťte jej následujícím způsobem z dávkového souboru nebo z libovolné konzoly.
Windows7Games_for_Windows_11_10_8.exe /S
Pokud používáte PowerShell, možná budete muset zadat úplnou cestu k binárnímu souboru nebo před něj přidat ./ část cesty, takto:
./Windows7Games_for_Windows_11_10_8.exe /S
Poté budou hry tiše nainstalovány a zaregistrovány ve Windows 11.
Pokud hry systému Windows 7 po upgradu systému Windows 11 nefungují
Pokud jste upgradovali z předchozí verze Windows nebo jste nainstalovali novější sestavení Windows 11 přes starší verzi, hry přestanou fungovat. Budete je muset přeinstalovat. Jednoduše přeinstalujte balíček. Udělejte to následovně.
- Otevři Nastavení aplikace s Vyhrát + já zkratka.
- Klikněte na Aplikace > Aplikace a funkce.

- V seznamu nainstalovaných aplikací vpravo najděte Hry pro Windows 7 pro Windows 11, 10 a 8 vstup.
- Klikněte na tlačítko se třemi tečkami vedle názvu aplikace a z nabídky vyberte Odinstalovat. Můžete ji tedy odinstalovat jako kteroukoli jinou aplikaci Windows 11. Podívejte se na Odinstalujte aplikace ve Windows 11 průvodce.

- Klikněte na Odinstalovat a počkejte, až aplikace pro odinstalaci hry odstraní.

- Nyní znovu spusťte instalační program hry. Začnou znovu pracovat.
Před instalací nového sestavení Windows 11 vám doporučuji odebrat hry pro Windows 7. Jakmile upgradujete OS, nainstalujte je znovu a pokračujte ve hře. Zachovají vaše statistiky a skóre.
