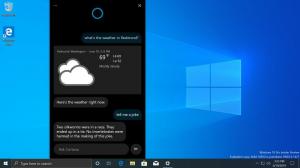Zakažte přístup ke všem vyměnitelným úložným zařízením v systému Windows 10
Ve výchozím nastavení systém Windows 10 automaticky připojí vyměnitelnou jednotku, jako je jednotka USB Flash, kterou jste připojili k počítači. Uživatelé mohou číst a zapisovat data na disky. Windows 10 je dodáván se zásadou úložiště, která vám umožňuje odepřít přístup ke všem vyměnitelným jednotkám a zabránit uživatelům v zápisu nebo čtení souborů a složek na vyměnitelné jednotce. Zde je návod, jak nakonfigurovat zásady.
Když připojíte vyměnitelnou jednotku, můžete na ni číst i zapisovat soubory, pokud není jednotka zašifrována nástrojem BitLocker-To-Go nebo pokud jednotka nemá přepínač hardwarového zámku, který brání zápisu na ni. Systém Windows však poskytuje způsob, jak řídit zásady přístupu k vyměnitelnému úložišti.
Toto omezení lze aktivovat buď možností Zásady skupiny, nebo vylepšením registru. Editor místních zásad skupiny je k dispozici ve Windows 10 Pro, Enterprise a Education vydání. Všechny edice mohou používat metodu vyladění registru.
Musíte být přihlášeni pomocí administrativní účet pokračovat.
Chcete-li zakázat přístup ke všem vyměnitelným úložným zařízením v systému Windows 10, Udělej následující.
- Stáhněte si následující archiv ZIP: Stáhněte si archiv ZIP.
- Extrahujte jeho obsah do libovolné složky. Soubory můžete umístit přímo na plochu.
- Odblokujte soubory.
- Dvakrát klikněte na Zakázat přístup ke všem vyměnitelným úložným zařízením.reg
soubor pro sloučení. - Chcete-li použít provedené změny, restartujte Windows 10.
Jsi hotov!
Chcete-li změnu vrátit zpět, použijte dodaný soubor Povolit přístup ke všem vyměnitelným úložným zařízením.reg. Po sloučení nezapomeňte restartovat OS.
Jak to funguje
Výše uvedené soubory registru upravují větev registru
HKEY_LOCAL_MACHINE\SOFTWARE\Policies\Microsoft\Windows\RemovableStorageDevices
Tip: Podívejte se, jak na to jedním kliknutím přejděte na klíč registru.
Chcete-li zakázat přístup ke všem vyměnitelným zařízením v systému Windows 10, vytvořte novou 32bitovou hodnotu DWORD Deny_All pod uvedenou cestou a nastavte její hodnotu na 1. Poznámka: I když jste běžící na 64bitovém systému Windows stále musíte vytvořit 32bitovou hodnotu DWORD.
Podporované hodnoty:
- Deny_All = 1 – zakáže instalaci vyměnitelných jednotek.
- Deny_All = 0 – instalace vyměnitelných jednotek je povolena. Toto je výchozí hodnota.
Pokud používáte Windows 10 Pro, Enterprise nebo Education edice, můžete použít aplikaci Local Group Policy Editor ke konfiguraci výše uvedených možností pomocí GUI.
Zakažte instalaci vyměnitelných zařízení pomocí gpedit.msc
- lis Vyhrát + R klávesy na klávesnici a zadejte:
gpedit.msc
Stiskněte Enter.
- Otevře se Editor zásad skupiny. Jít do Konfigurace počítače\Šablony pro správu\Systém\Přístup k vyměnitelnému úložišti. Povolte možnost zásady Všechny třídy vyměnitelného úložiště: Odepřít veškerý přístup.
- Restartujte počítač.
A je to.
Viz následující články:
- Zakažte instalaci vyměnitelných zařízení v systému Windows 10
- Zakažte automatické připojování nových disků ve Windows 10
- Jak nastavit vlastní ikonu pro vyměnitelnou jednotku v systému Windows 10
- Povolte ochranu proti zápisu na vyměnitelnou jednotku v systému Windows 10
- Skryjte vyměnitelné jednotky z navigačního podokna ve Windows 10