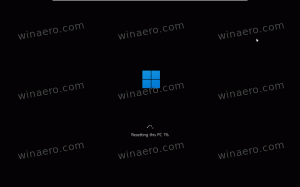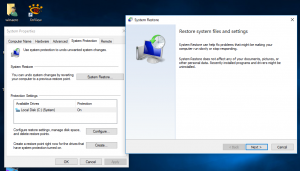Jak změnit ukazatel myši v systému Windows 10
Ukazatel myši, také známý jako kurzor, je grafická ikona, která představuje pohyby vašeho ukazovacího zařízení na vašem displeji. Umožňuje uživateli manipulovat s objekty na obrazovce pomocí myši, touchpadu nebo jakéhokoli jiného polohovacího zařízení. V tomto článku uvidíme, jak změnit vzhled ukazatele myši v systému Windows 10.
reklama
Ve Windows 10 kurzory myši podporují motivy, takže můžete jedním kliknutím změnit vzhled všech svých kurzorů. Systém Windows je dodáván s několika přibalenými motivy. Některá témata třetích stran se dodávají se sadou kurzorů. Uživatel může jednotlivé kurzory měnit ručně pomocí Nastavení, klasického okna Vlastnosti myši a také Registru.
Změňte ukazatel myši ve Windows 10 pomocí Nastavení
Chcete-li změnit ukazatele myši v systému Windows 10, Udělej následující.
-
Otevřete Nastavení.

- Přejděte na Usnadnění přístupu – Myš.

- Vpravo vyberte velikost kurzoru - standardní, velký, extra velký - pomocí tlačítek miniatur pod Ukazatele myši.
- Pod Barva ukazatele, můžete si vybrat mezi bílou a černou barvou ukazatele myši.
Aplikace Nastavení má v době psaní tohoto článku omezené možnosti měnit ukazatele myši, takže většina nastavení je stále umístěna v klasickém apletu ovládacího panelu s názvem „Vlastnosti myši“.
Změňte ukazatele myši ve Windows 10 pomocí Vlastnosti myši
Chcete-li změnit vzhled ukazatele myši pomocí klasického ovládacího panelu, proveďte následující.
- Otevřete Ovládací panely.
- Přejděte na Ovládací panely\Hardware a zvuk.

- V části Zařízení a tiskárny klepněte na Myš odkaz.

Otevře se následující okno:
- Tam se přepněte na kartu Ukazatele. Tady je, jak to vypadá.

- Pod Systém, můžete si vybrat jeden z nainstalovaných motivů kurzoru. Viz snímek obrazovky níže.

- Pod Přizpůsobit, můžete změnit jednotlivé kurzory pro vybrané schéma. Vyberte požadovaný kurzor v seznamu a klepněte na Procházet... tlačítko pro výběr alternativního souboru kurzoru.
 Můžete si vybrat statický obrázek kurzoru (soubor *.cur) nebo animovaný kurzor (soubor *.ani).
Můžete si vybrat statický obrázek kurzoru (soubor *.cur) nebo animovaný kurzor (soubor *.ani). - Tip: Jakmile dokončíte přizpůsobení kurzorů, můžete kliknout na tlačítko Uložit jako pod Systém uložit změny jako nové schéma ukazatelů.

- Chcete-li resetovat přizpůsobený kurzor a použít výchozí z aktuálního motivu, klikněte na tlačítko Použít výchozí.
Změňte ukazatele myši v registru
Pomocí vestavěné aplikace Editor registru můžete přizpůsobit kurzory. Systém Windows ukládá cestu ke každému souboru kurzoru pod následujícím klíčem registru:
HKEY_CURRENT_USER\Ovládací panely\Kurzory
Zde je návod, jak je můžete upravit.
- Otevřeno Editor registru.
- Přejděte na následující klíč registru:
HKEY_CURRENT_USER\Ovládací panely\Kurzory
Tip: Můžete přístup k požadovanému klíči registru jediným kliknutím.

- Vpravo upravte (výchozí) hodnotu řetězce a nastavte ji na jednu z následujících hodnot, abyste použili libovolné z výchozích schémat kurzoru:
prázdné – nastaví výchozí schéma s názvem „Žádné“.
Zvětšený
Windows Black (extra velký)
Windows Black (velký)
Windows Černá
Výchozí Windows (extra velký)
Výchozí Windows (velký)
Výchozí Windows
Windows Inverted (extra velké)
Windows Inverted (velký)
Windows Inverted
Windows Standard (extra velký)
Windows Standard (velký)
- Chcete-li přizpůsobit jednotlivé ukazatele, upravte následující hodnoty řetězce:
Šipka - ukazatel pro "Normální výběr".
Nápověda - ukazatel na "Nápověda k výběru".
AppStarting - ukazatel pro "Práce na pozadí".
Počkejte - ukazatel na "Obsazeno".
Zaměřovací kříž - ukazatel pro "Přesný výběr".
IBeam - ukazatel pro "Výběr textu".
NWPen - ukazatel pro "Rukopis".
Ne – ukazatel na „Nedostupné“.
SizeNS - ukazatel pro "Vertical Resize".
SizeWE - ukazatel pro "Horizontal Resize".
SizeNWSE - ukazatel na "Diagonal Resize 1".
SizeNESW - ukazatel pro "Diagonal Resize 2".
SizeAll - ukazatel na "Přesunout".
Šipka nahoru - ukazatel na "Alternate Select".
Ruka - ukazatel na "Vybrat odkaz".
Získejte nová schémata kurzoru pomocí Cursor Commander
Před časem jsem vydal freewarovou aplikaci Cursor Commander, která vám může pomoci se správou kurzorů ve Windows 10. Hlavní myšlenkou aplikace Cursor Commander je, že můžete nainstalovat a použít několik nových kurzorů jediným kliknutím. Používá speciální příponu souboru .CursorPack. Je to vlastně ZIP archiv, který obsahuje sadu kurzorů a speciální textový soubor s pokyny pro aplikaci, jak je použít.
- Stáhněte si Cursor Commander z TADY. Můžete si také přečíst podrobný popis aplikace TADY.
- Rozbalte soubor s názvem Cursor Commander-1.0-Win8.exe. Ve Windows 10 funguje bez problémů.
- Spusťte instalační program a postupujte podle pokynů k nastavení.

- Nyní si vyberte sadu kurzorů, ze kterých se vám líbí TADY. Použiji ten s názvem „Aero Deep Blue“, který se dobře hodí k výchozímu motivu ve Windows 10:

- Dvakrát klikněte na soubor CursorPack, který jste stáhli:
 Bude nainstalován a zobrazí se v motivech Cursor Commander. Odtud jej můžete použít jedním kliknutím:
Bude nainstalován a zobrazí se v motivech Cursor Commander. Odtud jej můžete použít jedním kliknutím:
- Mezi motivy kurzoru můžete snadno přepínat. Když vás aktuální téma omrzí, můžete si vybrat jiné a kliknout na tlačítko „Použijte tyto kurzory". Je to mnohem rychlejší než jejich ruční použití pomocí ovládacího panelu myši.
Cursor Commander je bezplatná aplikace pro stolní počítače, která funguje ve Windows 10, Windows 7 a Windows 8.x. nemám to vyzkoušené, ale mělo by to fungovat i v dřívějších verzích Windows, jako je Windows Vista nebo XP s .NET 3.0 nebo .NET 4.x nainstalováno.
Ve skutečnosti existuje chyba v systému Windows 7 a všech novějších verzích, kdy se vlastní kurzory/ukazatele myši resetují při spuštění při použití pomocí ovládacího panelu myši. Nejlepší opravou je použít Winaero's Cursor Commander k jejich použití. Pak se neresetují na výchozí a budou se správně škálovat i pro vyšší DPI.
A je to.