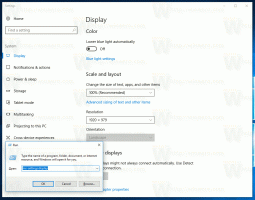Jak resetovat Windows 11
Tento příspěvek vám ukáže, jak resetovat Windows 11. Resetování počítače se systémem Windows 11 vám může pomoci opravit nepříjemné chyby nebo problémy, které jinak odmítají přejít. Moderní verze Windows 11 (a Windows 10) nevyžadují čistou instalaci.
reklama
Pokud jste připraveni resetovat systém Windows 11 pomocí jedné z dostupných funkcí, postupujte takto.

Poznámka: Před resetováním systému Windows 11 zálohujte důležitá data. Přestože můžete resetovat operační systém bez ztráty dat, doporučujeme pro klid duše vytvořit zálohu. Pamatujte, že ztratíte všechny své aplikace bez ohledu na to, jak resetujete systém.
Resetujte Windows 11 bez ztráty souborů
- lis Vyhrát + já otevřete Nastavení systému Windows v systému Windows 11.
- Na hlavní Systém klepněte na kartu Windows Update.

- Přejděte dolů a vyberte Pokročilé možnosti.

- Klikněte Zotavení.

- Klikněte Resetovat PC.

- Nyní si musíte vybrat, jak resetovat počítač se systémem Windows 11. Můžete si ponechat všechny soubory nebo je odstranit. Připomínáme, že systém Windows během resetování v obou případech odstraní všechny vaše aplikace. Klikněte Uchovávejte mé soubory.

- Nyní vyberte, jak přeinstalovat systém Windows. Vybrat Cloud ke stažení získat nové instalační soubory pro čistou instalaci. Mějte na paměti, že tato možnost skončí tím, že váš počítač stáhne až 4 GB souborů.

- Můžete také vybrat Místní přeinstalace. Pokud se pokusíte resetovat systém Windows 11, abyste opravili chyby a problémy, nedoporučujeme používat poslední.
- Nyní zkontrolujte vybrané předvolby a klikněte další.

- Nakonec se posaďte a počkejte, až systém resetuje váš počítač. Tento proces bude nějakou dobu trvat, v závislosti na tom, jak výkonný je váš počítač. Nezapomeňte jej nechat zapojený, abyste předešli možnému poškození nebo ztrátě dat.
- Poté, co se počítač několikrát restartuje, postupujte podle pokynů na obrazovce a nastavte Windows 11 jako nový systém.
Resetujte OS a vymažte disk
Resetování Windows 11 a vymazání všech dat je nezbytné, pokud chcete svůj počítač prodat nebo jej dát jinému uživateli. Postup je až na výjimky téměř totožný s předchozím.
- Postupujte podle kroků 1–6 z předchozí části článku.
- Na Zvolte možnost obrazovce, klikněte Odebrat všea poté klikněte další.

- Vyberte způsob přeinstalace systému Windows (cloud ke stažení nebo resetovat pomocí aktuální instalace).
- Zkontrolujte nastavení na další obrazovce. Důležité: Pokud chcete zajistit, aby nikdo nemohl obnovit vaše soubory po prodeji nebo předání vašeho počítače, klikněte Změnit nastavení.
- Zapnout Čistá data volba. Donutí Windows provést hluboké formátování, aby se zabránilo obnově dat. Jako vedlejší účinek bude resetování systému Windows 11 trvat mnohem déle ve srovnání s běžným resetem.

- Klikněte Potvrdit.
- Udělejte závěrečnou recenzi a stiskněte Resetovat.

- Počkejte, až systém Windows dokončí proces.

Jak resetovat operační systém, pokud se nepodaří spustit
Pokud počítač nelze spustit, můžete také resetovat systém Windows 11.
Chcete-li resetovat systém Windows 11, pokud se nepodaří spustit, proveďte následující.
- Zavést do Obnova systému Windows (lis Posun + F8 během bootování).
- Klikněte Odstraňte problémy.

- Klikněte Resetujte tento počítač.

- Zbytek kroků je shodný s předchozími dvěma částmi instrukce. Soubory si můžete ponechat nebo vše odstranit a používat cloud ke stažení přeinstalovat Windows nebo použít a místní kopie. Pokud Windows 11 nelze spustit, doporučujeme použít Cloudové stahování volba.
- Počkejte, až se systém Windows 11 resetuje, a poté postupujte podle pokynů na obrazovce.

A takto resetujete Windows 11. Pamatujte, že vždy můžete zvolit alternativní trasu a čistá instalace Windows 11 pomocí USB disku a nástroje Media Creation Tool.