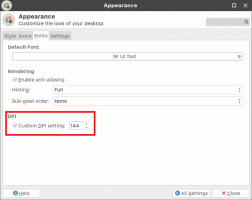Restartujte nabídku Start ve Windows 10
Windows 10 přichází s kompletně přepracovanou nabídkou Start, která kombinuje živé dlaždice představené ve Windows 8 s klasickými zkratkami aplikací. Má adaptivní design a lze jej použít na displejích s různými velikostmi a rozlišeními. Počínaje Windows 10 verze 1903 můžete restartovat nabídku Start bez restartování prostředí Průzkumníka a aplikací. To může být užitečné, pokud máte problémy s nabídkou Start nebo připnutými dlaždicemi.
Nabídka Start systému Windows 10 má podporu Live Tile pro aplikace Universal (Store) nainstalované v počítači. Když takovou aplikaci připnete do nabídky Start, její živá dlaždice zobrazí dynamický obsah, jako jsou zprávy, předpověď počasí, obrázky a tak dále. Můžete například přidat a užitečné využití dat Live Tile.
Jak již možná víte, nabídka Start v předchozích verzích Windows 10 byla hostována systémovým procesem nazvaným ShellExperienceHost.exe. V aktualizaci Windows 10 z května 2019 ji Microsoft rozdělil do vlastního procesu, tzv StartMenuExperienceHost.exe.
To dává nabídce Start zvýšení výkonu a řeší řadu problémů, jako je zpoždění při spouštění některých aplikací Win32. Uživatelé si všimnou měřitelných zlepšení spolehlivosti Start. Nabídka Start se nyní otevírá výrazně rychleji.
Existuje několik metod, které můžete použít k restartování procesu nabídky Start v systému Windows 10. Pojďme si je zopakovat.
Restartování nabídky Start v systému Windows 10, Udělej následující.
- Otevři Správce úloh (stiskněte Ctr+Shift+Esc).
- Pokud vypadá následovně, přepněte jej do úplného zobrazení pomocí odkazu "Další podrobnosti" v pravém dolním rohu.
- Na Procesy karta, najít Start v seznamu.
- Vyberte jej a klikněte na něj Ukončit úkol.
- Případně klepněte pravým tlačítkem na položku Start a vyberte Ukončit úkol z kontextové nabídky.
Jsi hotov. Proces nabídky Start se nyní zastaví a automaticky se spustí. Pokud se nespustí automaticky, spusťte jej ručně spuštěním následujícího souboru:
C:\Windows\SystemApps\Microsoft. Okna. StartMenuExperienceHost_cw5n1h2txyewy\StartMenuExperienceHost.exe
Tip: Případně můžete ukončit StartMenuExperienceHost.exe proces na kartě Podrobnosti.
Vyberte jej a klikněte na něj Ukončit úkol, pak jej spusťte znovu.
Existuje také několik příkazů konzoly pro restartování procesu nabídky Start. Můžete použít buď aplikaci příkazového řádku, nebo PowerShell.
Restartujte nabídku Start z příkazového řádku
- Otevřete nový příkazový řádek
- Zkopírujte-vložte nebo zadejte následující příkaz:
taskkill /im StartMenuExperienceHost.exe /f. - Proces nabídky Start bude automaticky restartován.
Jsi hotov.
Poznámka: Pokud se proces nabídky Start nespustí automaticky, můžete jej spustit ručně přímo z konzoly příkazového řádku pomocí následujícího příkazu:
spusťte C:\Windows\SystemApps\Microsoft. Okna. StartMenuExperienceHost_cw5n1h2txyewy\StartMenuExperienceHost.exe
Nakonec můžete použít PowerShell ukončit a restartovat proces nabídky Start ve Windows 10.
Restartujte nabídku Start pomocí PowerShellu
- Otevřete PowerShell. Tip: Můžete přidejte kontextovou nabídku „Otevřít PowerShell jako správce“..
- Zadejte nebo zkopírujte a vložte následující příkaz:
Stop-Process -Název "StartMenuExperienceHost" -Force. - Proces nabídky Start bude ukončen. Spustí se automaticky.
- Pokud se proces nabídky Start nespustí automaticky, spusťte jej ručně následujícím způsobem.
Start-Process -FilePath "C:\Windows\SystemApps\Microsoft. Okna. StartMenuExperienceHost_cw5n1h2txyewy\StartMenuExperienceHost.exe"
A je to.
Související články:
- Windows 10 Aktualizace z května 2019 Vylepšení nabídky Start
- Odepnout skupinu dlaždic z nabídky Start ve Windows 10
- Vytvořte dlaždicové složky v nabídce Start ve Windows 10
- Zálohování a obnovení Rozvržení nabídky Start ve Windows 10
- Přejmenujte položky nabídky Start ve všech aplikacích ve Windows 10
- Jak vymazat mezipaměť Live Tile ve Windows 10
- Nastavit výchozí rozvržení nabídky Start pro uživatele ve Windows 10
- Zálohujte uživatelské složky v nabídce Start ve Windows 10
- Zakažte živé dlaždice najednou v nabídce Start systému Windows 10
- Jak vymazat upozornění Live Tile během přihlášení ve Windows 10
- Tip: Povolte více dlaždic v nabídce Start systému Windows 10