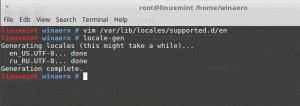Jak najít a změnit DPI obrazovky v Linuxu
Hodnota DPI obrazovky udává, kolik bodů na palec nebo pixelů na palec podporuje. S rostoucím rozlišením roste i hustota zobrazení. Možná víte, jaké rozlišení má váš displej, ale možná netušíte, jaké je DPI vaší obrazovky. V Linuxu je důležité najít správnou hodnotu DPI. Nastavení na nesprávnou hodnotu způsobí, že ovládací prvky a ikony budou rozmazané nebo malé. V tomto článku uvidíme, jak najít správnou hodnotu pro vaši obrazovku.
reklama
V moderních distribucích může X server automaticky detekovat správnou hodnotu. Pokud je hodnota nesprávná, můžete ji vypočítat ručně a změnit ve svém desktopovém prostředí Linuxu a pro X server globálně.
Poznámka: V režimu s vysokým rozlišením zatím nevypadá veškerý linuxový software v pořádku. Například LibreOffice dobře podporuje HiDPI, ale nepřichází s jediným motivem ikon, který by vyhovoval vysokým rozlišením. Měřítko prohlížeče Mozilla Firefox je také nutné upravit ručně. Pouze desktopové prostředí Cinnamon má dokonalou podporu škálování DPI ihned po vybalení.
Podívejme se, jak zjistit hodnotu DPI v Linuxu.
Najděte hodnotu DPI pro vaši obrazovku
Chcete-li zjistit aktuální hodnotu DPI obrazovky používané Xserverem, proveďte následující.
- Otevřete svůj oblíbený emulátor terminálu.
- Zadejte nebo zkopírujte a vložte následující příkaz:
xdpyinfo | rozlišení grep -B 2
Výstup bude něco takového:

Řádek "rozlišení" ukazuje skutečnou hodnotu.
Pokud tato hodnota není správná, můžete si ji vypočítat sami. Zde je návod.
Jak vypočítat správnou hodnotu DPI
Chcete-li vypočítat správnou hodnotu DPI, proveďte následující.
- Otevřete svůj oblíbený emulátor terminálu
- Zjistěte velikost obrazovky v milimetrech spuštěním příkazu:
xrandr | grep -w připojeno
Výstup obsahuje fyzickou velikost zobrazení v milimetrech. V mém případě je to 340 mm x 190 mm.
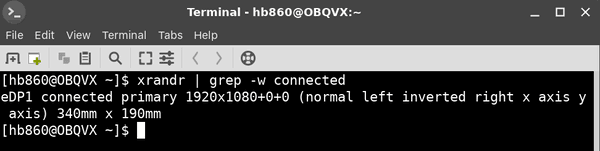
- Převeďte to na centimetry. Moje hodnoty jsou 34 x 19.
- Převeďte centimetry na palce. Vydělte hodnoty 2,54. V mém případě jsou hodnoty následující: 13,39in x 7,48in.
- Nakonec vydělte hodnoty rozlišení obrazovky hodnotami v palcích. V mém případě jsou hodnoty následující:
1920/13.39 = 143,390589993=~144.
1080/7.48 = 144,385026738=~144.
A je to. Pro svou obrazovku musím jako hodnotu DPI použít 144. Podívejme se, jak to změnit.
Jak změnit hodnotu DPI
V závislosti na grafickém desktopovém prostředí, které používáte, se může postup lišit. Proberu některé běžné případy, které vám poskytnou představu, co dělat.
Žádné desktopové prostředí/barebones správce oken
Pokud používáte správce oken bez plně funkčního DE (například Fluxbox), musíte vytvořit nebo upravit soubor /home/vaše uživatelské jméno/.Xresources a přidat následující řádek:
Xft.dpi: 144
Zde a ve všech níže uvedených příkladech nahraďte část 144 svou skutečnou hodnotou DPI.
Pokud váš soubor .Xresources není zpracován, přidejte do spouštěcího souboru následující řádek (např. .xinitrc nebo nějaký soubor specifický pro správce oken)
xrdb -merge ~/.Xresources
Případně to můžete zkusit pomocí následujícího řádku:
xrandr --dpi 144
Xrandr však může mít problémy s určitými ovladači zobrazení. Zkuste a uvidíte, zda to funguje nebo ne. V mém případě to nefunguje.
Gnome 3
Otevřete nové okno terminálu a spusťte příkaz:
sada gsettings org.gnome.desktop.interface scaling-factor 2
Parametr scaling-factor umožňuje nastavit pouze celá čísla. 1 = 100 %, 2 = 200 % a tak dále.
Xfce
DPI lze nastavit na to, co chcete, v Nastavení - Vzhled - Písmo.
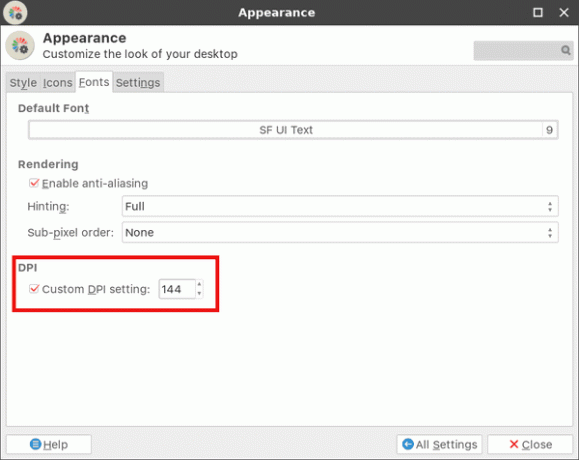
Pro další čtení doporučuji nahlédnout do tato stránka. Je věnován Arch Linuxu, ale tipy jsou společné pro všechny moderní distribuce nebo je lze snadno přizpůsobit.