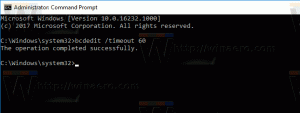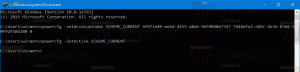Oprava: Na hlavním panelu Windows 10 chybí ikona hlasitosti
Ve Windows 10 je v oznamovací oblasti na hlavním panelu (systémová lišta) řada systémových ikon. Tyto ikony zahrnují Hlasitost, Síť, Napájení, Indikátor vstupu a Centrum akcí. Většina z nich je ve výchozím nastavení viditelná. Zde je návod, co dělat, pokud v oblasti systémové lišty chybí ikona hlasitosti.
Ve starších verzích Windows byla ikona Hlasitost skryta v systémové liště, pokud nebyly v OS nainstalovány ovladače zvukové karty. To bylo změněno v moderních verzích Windows, jako jsou Windows 8 a Windows 10. Ikona je trvale viditelná na hlavním panelu.
V řadě situací však lze ikonu Hlasitost skrýt. I když máte nainstalované všechny ovladače, ikona může zůstat nepřístupná. Pro mnoho uživatelů je to velmi nepohodlné. Pomocí ikony můžete jedním kliknutím upravit úroveň zvuku, ale bez ní jste nuceni používat klávesové zkratky (pokud jsou k dispozici), aplikaci Nastavení nebo volat přímo aplikaci Mixer. Referenční informace naleznete v následujícím článku:
Jak individuálně upravit zvuk aplikace ve Windows 10
Chcete-li obnovit chybějící ikonu, můžete vyzkoušet metody uvedené v tomto článku.
Metoda #1
Zkontrolujte, zda není ikona hlasitosti skrytá
- Klepněte na ikonu šipky nahoru na hlavním panelu na hlavním panelu.
- Pokud v plovoucí nabídce vidíte ikonu Hlasitost, jednoduše ji přetáhněte do oblasti systémové lišty.
- Výsledek bude následující.
Metoda #2
Restartujte aplikaci Průzkumník souborů
Někdy stačí restartovat proces Explorer.exe, aby se ikona zobrazila na hlavním panelu. Systém Windows poskytuje několik tajných způsobů, jak ukončit prostředí Průzkumníka. V následujících článcích se o nich dozvíte vše:
- Jak správně restartovat prostředí Průzkumníka ve Windows
- Přidejte kontextovou nabídku Restart Explorer ve Windows 10
Je velmi snadné restartovat Průzkumníka souborů pomocí Správce úloh.
- Otevři Aplikace Správce úloh.
- Pokud vypadá následovně, přepněte jej do úplného zobrazení pomocí odkazu "Další podrobnosti" v pravém dolním rohu.
- Přejděte dolů na aplikaci "Průzkumník Windows" na kartě "Procesy". Vyberte to.
- Tlačítko "Ukončit úlohu" v pravém dolním rohu se změní na "Restartovat". Nebo klikněte pravým tlačítkem na "Průzkumník Windows" a zvolte Restartovat.
Poté zkontrolujte, zda se na systémové liště objeví ikona Hlasitost.
Metoda #3
Povolte ikonu hlasitosti v Nastavení
Ikonu hlasitosti lze deaktivovat v aplikaci Nastavení. Ujistěte se, že jste to tam nezakázali.
- Otevřete Nastavení.
- Přejděte na Přizpůsobení – hlavní panel.
- Vpravo klikněte na odkaz „Zapnout nebo vypnout systémové ikony“ v oblasti oznámení.
- Na další stránce povolte možnost Hlasitost.
Viz následující články:
- Zobrazit nebo skrýt systémové ikony v zásobníku v systému Windows 10
- Vždy zobrazovat všechny ikony na hlavním panelu ve Windows 10
Pokud nic nepomůže, můžete zkusit resetovat možnosti oblasti systémové lišty v registru.
Metoda #4
Obnovte ikony na systémové liště v registru
- lis Vyhrát + R stiskněte společně na klávesnici pro otevření dialogu Spustit a do pole Spustit zadejte následující:
regedit
Tím se otevře Aplikace Editor registru pro tebe.
- Nyní stiskněte a podržte Ctrl+Posun a poté klikněte pravým tlačítkem na hlavní panel. Uvidíte novou položku Ukončete Průzkumníka. Klikněte na něj.
- Nyní se vraťte do Editoru registru.
Přejděte na následující klíč registru:HKEY_CURRENT_USER\Software\Classes\Local Settings\Software\Microsoft\Windows\CurrentVersion\TrayNotify
- V pravém podokně odstraňte IconStreams Hodnota registru.
- Nyní odstraňte PastIconsStream Hodnota registru.
- lis Ctrl+Posun+Esc na otevřete Správce úloh. Použijte položku nabídky Soubor -> Spustit novou úlohu ve Správci úloh. Typ Badatel v dialogovém okně "Vytvořit novou úlohu" a stisknutím klávesy Enter obnovte plochu.
Nakonec byste měli zkontrolovat, zda je ikona Hlasitost zakázána pomocí zásad skupiny.
Metoda #5
- Otevřeno Editor registru.
- Přejděte na následující klíč registru:
HKEY_CURRENT_USER\Software\Microsoft\Windows\CurrentVersion\Policies\Explorer
Tip: Viz jak přejít na požadovaný klíč registru jedním kliknutím.
- Vpravo vyhledejte 32bitovou hodnotu DWORD HideSCAVolume.
- Smažte hodnotu.
- Restartujte Windows 10.
Pomocí GUI
Pokud používáte Windows 10 Pro, Enterprise nebo Education edice, můžete použít aplikaci Local Group Policy Editor ke konfiguraci výše uvedených možností pomocí GUI.
- lis Vyhrát + R klávesy na klávesnici a zadejte:
gpedit.msc
Stiskněte Enter.
- Otevře se Editor zásad skupiny. Jít do Konfigurace uživatele > Šablony pro správu > nabídka Start a hlavní panel.
- Nastavte možnost zásad Odstraňte ovládání hlasitosti na Není nakonfigurováno.
- Restartujte Windows 10.
A je to.