Deaktivujte upozornění Deaktivujte aplikace, abyste zlepšili výkon ve Windows 10
V systému Windows 10 aktualizované Centrum akcí zobrazuje řadu oznámení souvisejících s výkonem operačního systému. Jedním z těchto oznámení je návrh na deaktivaci aplikací, které pomohou zlepšit výkon. Doporučuje vám odstranit některé aplikace ze spuštění.
reklama
 Návrh je docela užitečný pro průměrného uživatele, který si nainstaloval spoustu aplikací, které se načítají při spuštění. Průměrný uživatel netuší, jak zabránit automatickému spouštění aplikací. Pokud máte mnoho aplikací, které začínají na Windows, můžete si prohlédnout seznam a deaktivovat aplikace, které nepotřebujete, jak je popsáno zde:
Návrh je docela užitečný pro průměrného uživatele, který si nainstaloval spoustu aplikací, které se načítají při spuštění. Průměrný uživatel netuší, jak zabránit automatickému spouštění aplikací. Pokud máte mnoho aplikací, které začínají na Windows, můžete si prohlédnout seznam a deaktivovat aplikace, které nepotřebujete, jak je popsáno zde:Správa spouštěcích aplikací ve Windows 10
Windows 10 vypočítává dopad spuštění aplikací podobných Windows 8, jak je popsáno zde: Jak Správce úloh vypočítává „dopad při spuštění“ aplikací.
Pokud však chcete, aby se tyto aplikace načítaly při spuštění a potřebujete je při každém přihlášení do Windows 10, budete návrhem Windows 10 rychle naštvaní.
Zde je návod, jak na to deaktivujte upozornění Deaktivujte aplikace, abyste zlepšili výkon ve Windows 10.
- Otevřete Ovládací panely.
- Přejděte do části Ovládací panely\Systém a zabezpečení\Nástroje pro správu.
- V části Údržba najděte oznámení „Zakázat aplikace pro zlepšení výkonu“ a pod oznámením klikněte na odkaz „Vypnout zprávy o spouštění aplikací“.

Jsi hotov. Toto je jediný funkční způsob, jak se této zprávy ve Windows 10 zbavit, protože příslušné nastavení v možnostech údržby je ve výchozím nastavení zašedlé:
Alternativní způsob použití Plánovače úloh
V systému Windows 10 existuje speciální naplánovaná úloha, která kontroluje položky při spuštění a zobrazuje uživateli upozornění, pokud je položek při spuštění příliš mnoho. Pokud jej zakážete, nikdy neuvidíte zmíněné upozornění.
- Otevřete Ovládací panely.
- Přejděte do části Ovládací panely\Systém a zabezpečení\Nástroje pro správu.
- Klikněte na zkratku Plánovač úloh:

- V Plánovači úloh přejděte do následující složky:
Microsoft\Windows\Application Experience
- Klikněte pravým tlačítkem na pojmenovanou úlohu StartupAppTask a z kontextové nabídky vyberte 'Zakázat'.
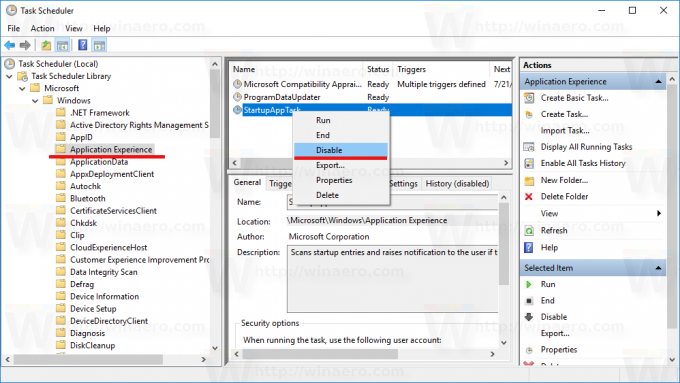
Totéž lze provést pomocí příkazového řádku. Někteří uživatelé mohou tuto metodu považovat za užitečnější. Lze to provést následovně:
- Otevřete an zvýšený příkazový řádek.
- Zadejte nebo vložte následující příkaz:
schtasks /change /tn "\Microsoft\Windows\Application Experience\StartupAppTask" /disable
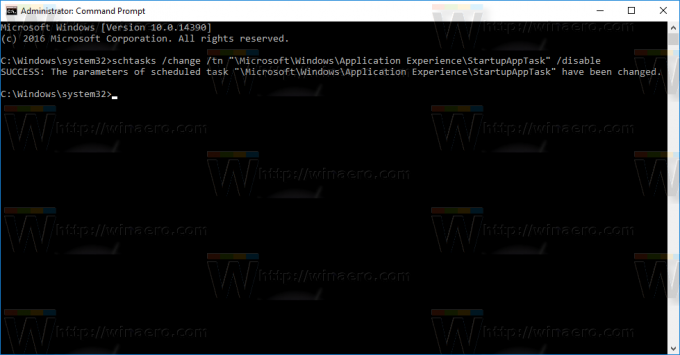
A je to.


