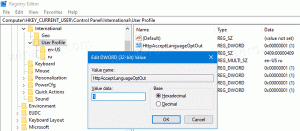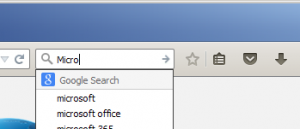Jak změnit datum a čas ve Windows 10

Existuje několik způsobů, jak změnit datum a čas ve Windows 10. V tomto článku je všechny zhodnotíme.
Tradičně bylo možné datum a čas konfigurovat prostřednictvím klasického ovládacího panelu. Společnost Microsoft sloučí možnosti ovládacího panelu s nastavením, ale možnosti jsou stále dostupné a lze je používat. Chcete-li změnit možnosti data a času, musíte být podepsaný jako správce.
Změňte datum a čas ve Windows 10 pomocí Ovládacích panelů
Změna data a času v systému Windows 10 pomocí ovládacího panelu, Udělej následující.
- Otevřeno Kontrolní panel.
- Přejděte do Ovládacích panelů\Hodiny, Jazyk a Oblast.
- Zde klikněte na ikonu Datum a čas. Zobrazí se následující okno:
- Klikněte na tlačítko Změňte datum a čas.
- Pokud se zobrazí výzva UAC, pokračujte kliknutím na tlačítko Ano.
- Nyní změňte datum a čas na správné hodnoty měsíce, dne, roku, hodiny a minuty. Klepnutím na tlačítko OK nastavte nové hodnoty.
Změňte datum a čas ve Windows 10 pomocí Nastavení
Změna data a času v systému Windows 10 pomocí Nastavení, Udělej následující.
- Otevřeno Nastavení.
- Přejděte na Čas a jazyk - Čas.
- Vpravo vypněte možnost Nastavit čas automaticky.
- Klikněte na tlačítko Změnit pod Změnit datum a čas.
- Zobrazí se následující okno.
Změňte datum a čas v systému Windows 10 pomocí příkazového řádku
Změna data a času v systému Windows 10 pomocí příkazového řádku, proveďte následující kroky.
- Otevřete an zvýšený příkazový řádek.
- Chcete-li zobrazit aktuální datum, zadejte nebo zkopírujte a vložte tento příkaz:
datum /t
- Chcete-li zobrazit aktuální čas, zadejte příkaz:
čas /t
- Chcete-li nastavit nové datum, proveďte následující příkaz:
datum MM/DD/RRRR
Argumenty jsou následující:
MM je měsíc v roce, například 06.
DD je den v měsíci, např. 20.
YYYY je rok, např. 2017.
Například:datum 20.06.2017
- Chcete-li nastavit nový čas, proveďte následující příkaz:
čas HH: MM
Argumenty jsou následující:
HH jsou hodiny, například 06.
MM jsou minuty, tedy 20.
Například:čas 06:20
To je vše o změně data a času ve Windows 10.